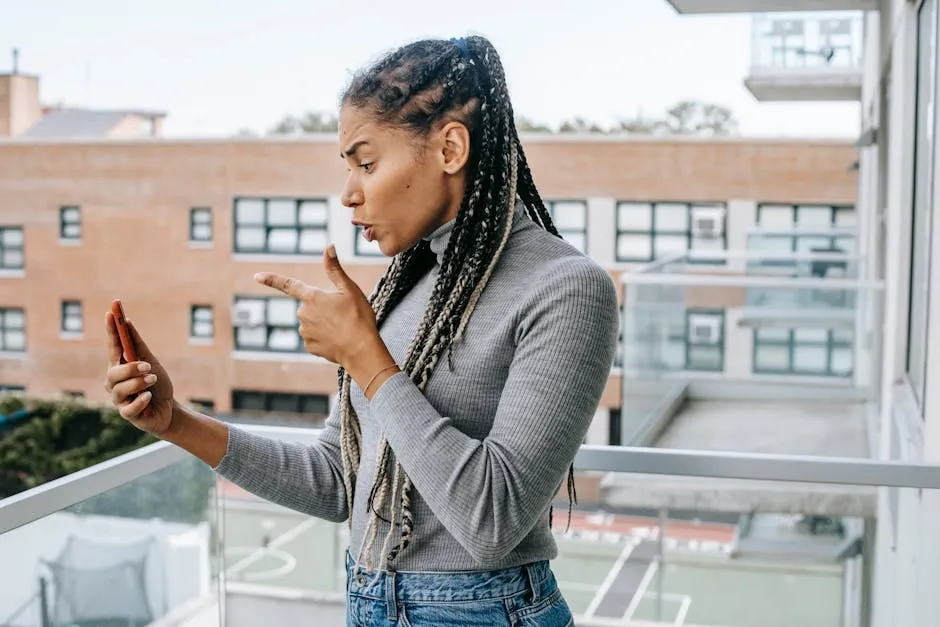
Fix Google Meet Connection Issues Easily
Struggling with Google Meet connection problems can be frustrating and disruptive, hindering your ability to communicate effectively. In this article, we will explore common symptoms, possible causes, and effective solutions to help you overcome Google Meet connection issues. Stay tuned to optimize your virtual meeting experience.
Key Takeaways
- Diagnose connection issues by checking internet speed and restarting devices.
- Implement advanced solutions like using a wired connection for more stable connectivity.
Introduction to Google Meet Connection Issues
Google Meet is a powerful tool for virtual meetings, but connection issues can significantly disrupt your experience. Understanding the common symptoms and their impact on user experience is crucial for effective troubleshooting.
Common Symptoms of Connection Issues
Connection issues in Google Meet can manifest in various ways. Here are some common symptoms:
- Audio Problems: Participants may experience choppy or distorted audio, making it difficult to understand the conversation.
- Video Lag: Video may freeze or lag, causing delays and making it hard to follow the meeting.
- Disconnections: Sudden disconnections can occur, forcing users to rejoin the meeting multiple times.
- Poor Video Quality: The video may appear pixelated or blurry, reducing the overall meeting quality.
- Delayed Responses: There may be a noticeable delay between when someone speaks and when their audio is heard.
Impact on User Experience
Connection issues can severely impact the user experience in several ways:
- Reduced Productivity: Frequent disruptions can lead to a loss of focus and productivity during meetings.
- Miscommunication: Poor audio and video quality can result in misunderstandings and miscommunication among participants.
- Frustration: Constant technical issues can cause frustration and stress, making it difficult to maintain a positive meeting environment.
- Professionalism: Persistent connection problems can give a negative impression, especially in professional or client-facing meetings.
To mitigate these issues, it’s essential to have reliable tools and strategies in place. One such tool is Meeting Reminders, which can help ensure that attendees are punctual and present, reducing the likelihood of missed information due to late arrivals. Meeting Reminders automatically pings attendees when they are not showing up, saving you the hassle of manually emailing them every time they are late. Simply install the Google add-on in your Google Calendar and let Meeting Reminders handle the rest.
For more detailed troubleshooting steps, you can refer to our Google Meets Connection Issues guide. Additionally, if you are facing issues with your microphone, check out our Google Meets Microphone Not Working article for specific solutions.
By understanding the common symptoms and their impact, you can take proactive steps to ensure a smoother and more productive Google Meet experience.
Diagnosing Connection Problems
Diagnosing connection problems in Google Meet is essential to ensure a smooth and uninterrupted meeting experience. Here are some steps to help you identify and resolve these issues.
Checking Internet Speed
A stable and fast internet connection is crucial for a seamless Google Meet experience. Here’s how to check your internet speed:
- Use an Online Speed Test Tool: Websites like Speedtest by Ookla allow you to measure your internet speed. Simply visit the site and click on the “Go” button to start the test.
- Analyze the Results: Look for the download and upload speeds. For a smooth Google Meet experience, you should have at least 3 Mbps download and 3 Mbps upload speeds.
- Compare with Your Plan: Ensure that the speeds match what your internet service provider (ISP) promises. If not, contact your ISP for support.
Identifying Network Congestion
Network congestion can also cause connection issues. Here’s how to identify and mitigate it:
- Check for Multiple Devices: If multiple devices are using the same network, it can lead to congestion. Try disconnecting some devices to see if the connection improves.
- Schedule Meetings During Off-Peak Hours: Network traffic is usually lower during off-peak hours. Scheduling meetings during these times can help reduce congestion.
- Use Quality of Service (QoS) Settings: Some routers have QoS settings that prioritize certain types of traffic. Check your router’s manual to see if this feature is available and how to enable it.
Device-Specific Issues
Sometimes, the problem may be with the device you are using. Here’s how to diagnose and fix device-specific issues:
- Update Your Software: Ensure that your operating system, browser, and Google Meet app are up to date. Outdated software can cause compatibility issues.
- Check for Background Applications: Close any unnecessary applications running in the background, as they can consume bandwidth and processing power.
- Restart Your Device: A simple restart can often resolve many issues by clearing temporary files and resetting network settings.
For more detailed troubleshooting steps, you can refer to our Google Meets Connection Issues guide.
Additionally, using tools like Meeting Reminders can help ensure that attendees are punctual and present, reducing the likelihood of missed information due to late arrivals. Meeting Reminders automatically pings attendees when they are not showing up, saving you the hassle of manually emailing them every time they are late. Simply install the Google add-on in your Google Calendar and let Meeting Reminders handle the rest.
By following these steps, you can effectively diagnose and resolve connection problems, ensuring a smoother and more productive Google Meet experience. For more tips on optimizing your meetings, check out our Google Meets Tutorial.
Troubleshooting Steps
When facing connection issues in Google Meet, following a systematic troubleshooting approach can help resolve the problem efficiently. Here are some essential steps to take.
Restarting Devices and Routers
Restarting your devices and routers can often resolve many connectivity issues. Here’s how to do it:
- Restart Your Computer or Mobile Device: Turn off your device, wait for a few seconds, and then turn it back on. This can clear temporary files and reset network settings.
- Restart Your Router: Unplug your router from the power source, wait for about 30 seconds, and then plug it back in. This can help resolve any temporary network issues.
Updating Software and Drivers
Keeping your software and drivers up to date is crucial for maintaining compatibility and performance. Follow these steps:
- Update Your Operating System: Ensure that your operating system is up to date. For Windows, go to Settings > Update & Security > Windows Update. For macOS, go to System Preferences > Software Update.
- Update Your Browser: Make sure you are using the latest version of your browser. For Chrome, go to Settings > About Chrome to check for updates.
- Update Device Drivers: For Windows, go to Device Manager, right-click on the network adapter, and select “Update driver.” For macOS, updates are usually included in the system updates.
Adjusting Google Meet Settings
Adjusting Google Meet settings can help improve your connection quality. Here’s how to do it:
- Lower Video Quality: In Google Meet, click on the three dots in the bottom-right corner, select “Settings,” and then go to the “Video” tab. Lower the video resolution to “Standard definition (360p)” to reduce bandwidth usage.
- Disable Video: If the connection is still poor, consider turning off your video. Click on the camera icon at the bottom of the screen to disable it.
- Use a Wired Connection: If possible, connect your device directly to the router using an Ethernet cable. This can provide a more stable and faster connection compared to Wi-Fi.
For more detailed troubleshooting steps, you can refer to our Google Meets Connection Issues guide.
Additionally, using tools like Meeting Reminders can help ensure that attendees are punctual and present, reducing the likelihood of missed information due to late arrivals. Meeting Reminders automatically pings attendees when they are not showing up, saving you the hassle of manually emailing them every time they are late. Simply install the Google add-on in your Google Calendar and let Meeting Reminders handle the rest.
By following these troubleshooting steps, you can effectively resolve connection issues and ensure a smoother Google Meet experience. For more tips on optimizing your meetings, check out our Google Meets Tutorial.
Advanced Solutions
For persistent Google Meet connection issues, advanced solutions may be necessary. These steps can help ensure a more stable and reliable connection.
Using a Wired Connection
A wired connection can provide a more stable and faster internet connection compared to Wi-Fi. Here’s how to set it up:
- Obtain an Ethernet Cable: Purchase an Ethernet cable that is long enough to reach from your router to your computer.
- Connect the Cable: Plug one end of the Ethernet cable into your router and the other end into your computer’s Ethernet port.
- Disable Wi-Fi: On your computer, go to the network settings and disable Wi-Fi to ensure that your device uses the wired connection.
Configuring Quality of Service (QoS)
Quality of Service (QoS) settings on your router can prioritize Google Meet traffic, ensuring a smoother experience. Here’s how to configure QoS:
- Access Router Settings: Open a web browser and enter your router’s IP address (usually found on the router or in the manual). Log in with your username and password.
- Locate QoS Settings: Navigate to the QoS settings, which are typically found under the “Advanced” or “Traffic Management” section.
- Add Google Meet: Add Google Meet to the list of prioritized applications. You may need to enter specific ports or IP addresses, which can be found in Google’s support documentation.
- Save and Apply: Save the changes and apply the new settings. Restart your router if necessary.
Network Hardware Upgrades
Upgrading your network hardware can significantly improve your internet connection. Here are some options:
- Upgrade Your Router: If your router is outdated, consider upgrading to a newer model that supports the latest Wi-Fi standards (e.g., Wi-Fi 6).
- Use a Mesh Network: For larger homes or offices, a mesh network can provide better coverage and reduce dead zones. Mesh systems consist of multiple nodes that work together to provide seamless Wi-Fi coverage.
- Invest in a Network Switch: If you have multiple wired devices, a network switch can help manage the connections more efficiently.
For more detailed troubleshooting steps, you can refer to our Google Meets Connection Issues guide.
Additionally, using tools like Meeting Reminders can help ensure that attendees are punctual and present, reducing the likelihood of missed information due to late arrivals. Meeting Reminders automatically pings attendees when they are not showing up, saving you the hassle of manually emailing them every time they are late. Simply install the Google add-on in your Google Calendar and let Meeting Reminders handle the rest.
By implementing these advanced solutions, you can significantly improve your Google Meet connection and ensure a smoother, more productive meeting experience. For more tips on optimizing your meetings, check out our Google Meets Tutorial.
Platform-Specific Issues
Different platforms can present unique challenges when using Google Meet. Here’s how to address common issues on macOS, Windows, and mobile devices.
Google Meet on macOS
Google Meet users on macOS may encounter specific issues related to system settings and browser compatibility. Here’s how to troubleshoot:
- Update macOS: Ensure your macOS is up to date. Go to System Preferences > Software Update and install any available updates.
- Browser Compatibility: Google Meet works best on Google Chrome. If you’re using Safari or another browser, consider switching to Chrome for better performance.
- Grant Permissions: Ensure Google Meet has the necessary permissions. Go to System Preferences > Security & Privacy > Privacy tab. Under “Camera” and “Microphone,” make sure your browser is checked.
For more detailed steps, refer to our Google Meets Tutorial.
Google Meet on Windows
Windows users may face issues related to system updates and driver compatibility. Here’s how to address them:
- Update Windows: Go to Settings > Update & Security > Windows Update and install any pending updates.
- Update Drivers: Ensure your network and audio drivers are up to date. Open Device Manager, right-click on the relevant device, and select “Update driver.”
- Browser Settings: Use Google Chrome for the best experience. Ensure that Chrome is up to date by going to Settings > About Chrome.
Google Meet on Mobile Devices
Using Google Meet on mobile devices can present unique challenges, such as app-specific issues and mobile network stability. Here’s how to troubleshoot:
- Update the App: Ensure you have the latest version of the Google Meet app. Go to the App Store (iOS) or Google Play Store (Android) and check for updates.
- Check Permissions: Make sure the app has access to your camera and microphone. Go to your device’s settings, find the Google Meet app, and ensure permissions are enabled.
- Stable Network: Use a stable Wi-Fi connection instead of mobile data for better performance. If Wi-Fi is not available, ensure you have a strong mobile data signal.
For more tips on optimizing your Google Meet experience, check out our Google Meets Connection Issues guide.
Additionally, using tools like Meeting Reminders can help ensure that attendees are punctual and present, reducing the likelihood of missed information due to late arrivals. Meeting Reminders automatically pings attendees when they are not showing up, saving you the hassle of manually emailing them every time they are late. Simply install the Google add-on in your Google Calendar and let Meeting Reminders handle the rest.
By addressing these platform-specific issues, you can ensure a smoother and more reliable Google Meet experience across all your devices. For more tips on optimizing your meetings, check out our Google Meets Tutorial.
Preventive Measures
Taking preventive measures can help you avoid Google Meet connection issues and ensure a smooth meeting experience. Here are some steps to keep your system and network in optimal condition.
Regular Maintenance
Regular maintenance of your devices and network can prevent many common issues. Here’s how to do it:
- Clear Cache and Cookies: Regularly clear your browser’s cache and cookies to ensure optimal performance. In Google Chrome, go to Settings > Privacy and Security > Clear browsing data.
- Run Antivirus Scans: Use a reliable antivirus program to scan your system for malware and viruses. Schedule regular scans to keep your system clean.
- Restart Devices: Periodically restart your computer, router, and other network devices to clear temporary files and reset network settings.
Optimizing Network Settings
Optimizing your network settings can improve your connection stability and speed. Here’s how to do it:
- Use a Wired Connection: Whenever possible, use an Ethernet cable to connect your computer directly to the router. This provides a more stable connection compared to Wi-Fi.
- Configure QoS: Set up Quality of Service (QoS) on your router to prioritize Google Meet traffic. Access your router’s settings, navigate to the QoS section, and add Google Meet to the list of prioritized applications.
- Update Firmware: Ensure your router’s firmware is up to date. Check the manufacturer’s website for the latest firmware updates and follow their instructions to install them.
Staying Updated with Google Meet Features
Keeping up with the latest Google Meet features and updates can help you take advantage of new functionalities and improvements. Here’s how to stay updated:
- Follow Google’s Blog: Regularly check Google’s official blog for announcements and updates related to Google Meet.
- Join Google Meet Communities: Participate in online communities and forums where users share tips, tricks, and updates about Google Meet.
- Enable Auto-Updates: Ensure that your Google Meet app and browser are set to update automatically. This ensures you always have the latest features and security patches.
For more tips on optimizing your Google Meet experience, check out our Google Meets Tutorial.
Additionally, using tools like Meeting Reminders can help ensure that attendees are punctual and present, reducing the likelihood of missed information due to late arrivals. Meeting Reminders automatically pings attendees when they are not showing up, saving you the hassle of manually emailing them every time they are late. Simply install the Google add-on in your Google Calendar and let Meeting Reminders handle the rest.
By implementing these preventive measures, you can minimize the risk of connection issues and ensure a smoother, more productive Google Meet experience. For more tips on optimizing your meetings, check out our Google Meets Connection Issues guide.
Conclusion
In conclusion, addressing Google Meet connection issues is essential to ensure seamless virtual meetings and effective communication. By understanding the common symptoms, diagnosing problems accurately, and implementing troubleshooting steps, users can overcome connectivity challenges efficiently. Taking preventive measures, such as regular maintenance and using a wired connection when possible, can help minimize the occurrence of connection issues in the future. Remember to stay informed about platform-specific issues and utilize advanced solutions when necessary. By following the outlined steps and best practices, users can optimize their Google Meet experience and enjoy smooth and uninterrupted virtual meetings.
Frequently Asked Questions (FAQs)
FAQ 1: How can I troubleshoot Google Meet connection issues effectively?
How can I troubleshoot Google Meet connection issues effectively?
To troubleshoot Google Meet connection issues effectively, start by checking your internet speed, restarting your devices and routers, and ensuring that your browser and operating system are up to date. Additionally, consider using a wired connection for a more stable network connection.
FAQ 2: What are the common symptoms of Google Meet connection issues?
What are the common symptoms of Google Meet connection issues?
Common symptoms of Google Meet connection issues include audio or video lag, frozen screens, poor audio quality, and frequent disconnections during meetings. These issues can significantly impact the user experience and productivity.
FAQ 3: Is there a specific troubleshooting guide for Google Meet connection problems on macOS?
Is there a specific troubleshooting guide for Google Meet connection problems on macOS?
Yes, users facing Google Meet connection problems on macOS can follow a specific troubleshooting guide tailored to address common issues on Apple devices. This guide includes steps to optimize settings and network configurations for a smoother meeting experience.
FAQ 4: How can I prevent Google Meet connection issues in the future?
How can I prevent Google Meet connection issues in the future?
To prevent Google Meet connection issues in the future, ensure regular maintenance of your devices and network, keep your browser and operating system updated, and use a reliable internet connection. Implementing these preventive measures can help avoid disruptions during virtual meetings.
FAQ 5: Are there platform-specific solutions for Google Meet connection problems?
Are there platform-specific solutions for Google Meet connection problems?
Yes, platform-specific solutions are available for addressing Google Meet connection problems on macOS, Windows, and mobile devices. By following tailored troubleshooting steps for each platform, users can resolve issues more effectively and optimize their meeting experience.

