· Ricardo Batista · 13 min read
Effective Google Meets Tutorial for Beginners
Learn how to effectively use Google Meets for virtual meetings and collaborations.
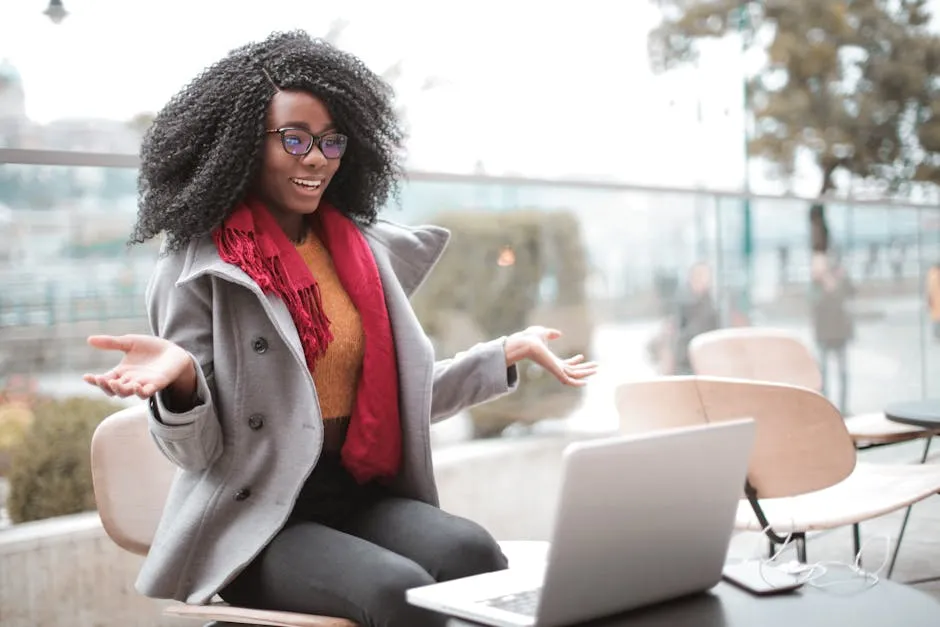
Here’s the modified version of the content, following the instructions provided:
Key Takeaways
- Google Meet is a powerful video conferencing tool for virtual meetings and collaborations.
- Creating a Google account is essential to access and use Google Meet effectively.
- Scheduling meetings through Google Calendar simplifies the process and ensures timely sessions.
- Joining meetings via links is a convenient way to participate in Google Meet sessions.
- Utilizing features like screen sharing enhances the meeting experience and improves communication.
- Making sure you have a good internet connection is really important for keeping your video & audio clear during Google Meet calls.
Introduction to Google Meet
What is Google Meet?
Google Meet is a video conferencing tool developed by Google, intended to facilitate virtual meetings, webinars, & online collaborations. It’s part of the Google Workspace suite, which includes other productivity tools like Google Calendar, Google Drive, & Gmail. Google Meet permits users to host & join meetings effortlessly, offering features such as screen sharing, real-time captions, & the capability to record meetings.
To commence with Google Meet, you are able to access it via your web browser or download the mobile application. Merely log in utilizing your Google account, & you have the ability to start scheduling or participating in meetings. For an in-depth guide on how to utilize Google Meet, you can refer to our comprehensive tutorial.
Benefits of Using Google Meet
Google Meet offers several benefits that make it a preferred choice for virtual meetings:
Simple to Utilize: Google Meet is easy to use & blends effortlessly with other Google Workspace tools, making scheduling & joining meetings uncomplicated.
Clear Video & Sound: Google Meet offers high-quality video and audio, making sure communication during gatherings is understandable.
Protection: Google Meet incorporates sturdy safety characteristics like encoding & secure gathering regulations, guaranteeing that your gatherings are confidential & safeguarded.
Teamwork Resources: Capabilities like displaying visuals, live subtitles, & the option to capture gatherings boost cooperation & output.
Accessibility: Google Meet is reachable from different gadgets, like computers, laptops, tablets, & smartphones, making it easy for people to join meetings from anywhere.
Combining with Google Timetable: Google Meet blends with Google Timetable, permitting you to arrange gatherings & send invites straightforwardly from your schedule. This integration likewise empowers the utilization of instruments like Meeting Reminders, which can naturally inform participants when they are late or not appearing for gatherings. Meeting Reminders saves you the problem of physically messaging attendees, guaranteeing that your gatherings begin on schedule.
Getting Started with Google Meet
Creating a Google Account
To use Google Meet, you need a Google account. If you don’t have one, follow these steps to create it:
- Visit the Google Account Creation Page: Go to accounts.google.com/signup.
- Put in Your Details: Input your first & last name, pick a username, & make a robust password. Ensure your password is distinct & safe.
- Confirm Your Profile: Google will request you to authenticate your account utilizing a phone number. Input your phone number & follow the verification process.
- Finish Your Account Details: Put an alternate message location, your birth date, & sexual category. This data assists with protecting your profile & getting it back if you forget your secret word.
- Agree to the Terms: Read and agree to Google’s Terms of Service and Privacy Policy.
Once your account is created, you can use it to access Google Meet and other Google services.
Accessing Google Meet
After creating your Google account, you can access Google Meet in several ways:
Via Web Browser:
- Open your web browser and go to meet.google.com.
- Sign in with your Google account if you haven’t already.
- Click on “New meeting” to start a new meeting or enter a meeting code to join an existing one.
Using Google Calendar:
- Open Google Calendar and sign in with your Google account.
- Click on the “Create” button to schedule a new event.
- Add meeting details and click on “Add Google Meet video conferencing.”
- Save the event, and Google Calendar will generate a Google Meet link that you can share with participants.
Mobile App:
- Download the Google Meet app from the Google Play Store or Apple App Store.
- Open the app and sign in with your Google account.
- Tap on “New meeting” to start a new meeting or “Join with a code” to join an existing one.
Enhancing Your Google Meet Experience
To guarantee your gatherings operate effortlessly, contemplate utilizing Meeting Reminders. This utility mechanically notifies participants when they’re tardy or absent, sparing you the inconvenience of manually dispatching reminders! Merely install the Google extension in your Google Calendar, & permit Meeting Alerts to manage the remainder.
For more tips on using Google Meet effectively, check out our detailed guide.
Hosting a Meeting
Scheduling a Meeting
Scheduling a meeting in Google Meet is straightforward and can be done through Google Calendar. Here’s how:
- Open Google Calendar: Go to Google Calendar and sign in with your Google account.
- Create an Event: Click on the “Create” button in the top left corner.
- Put in Meeting Specifics: Input the occasion name, date, & time. You could likewise include a summary & place if required.
- Put Google Meet Video Conferencing: Tap on “Put Google Meet video conferencing” to make a Google Meet connection.
- Invite Participants: Add the email addresses of the participants you want to invite.
- Preserve the Occurrence: Tap “Retain” to arrange the gathering. The attendees will get an electronic mail invitation containing the Google Meet connection.
Starting an Instant Meeting
If you need to start a meeting immediately, Google Meet allows you to do so with just a few clicks:
- Open Google Meet: Go to meet.google.com and sign in with your Google account.
- Start a New Meeting: Click on “New meeting” and select “Start an instant meeting.”
- Participate in the Gathering: You’ll be brought straight to the meeting area. You are able to modify your camera & mic preferences prior to joining.
- Share the Meeting Link: Copy the meeting link and share it with participants via email or chat.
Inviting Participants
Inviting participants to your Google Meet is essential for collaboration. Here’s how you can do it:
- Throughout Arranging: When organizing a gathering via Google Calendar, include the electronic mail addresses of the attendees in the “Visitors” area. They’ll get an email invitation containing the meeting connection.
- Throughout a Spontaneous Gathering: Supposing you commence an impromptu meeting, click the “Include additional individuals” button within the meeting space. Input the electronic mail addresses belonging to the participants & click “Transmit invitation.”
- Distributing the Gathering Connection: You could likewise duplicate the gathering connection from the gathering space & share it through email, talk, or some other communication stage.
Enhancing Your Meeting with Meeting Reminders
To guarantee your gatherings commence promptly & participants arrive punctually, contemplate utilizing Meeting Reminders. This utility mechanically notifies attendees when they’re tardy or absent, sparing you the inconvenience of manually dispatching reminders. Merely install the Google extension in your Google Calendar, & permit Meeting Alerts to handle the remainder.
For more tips on hosting effective meetings, check out our virtual meeting guide.
Joining a Meeting
Joining via Link
Joining a Google Meet via a link is one of the simplest methods. Here’s how you can do it:
- Receive the Link: The meeting organizer will send you a Google Meet link, usually via email or chat.
- Click the Link: Click on the link provided. It will open in your web browser.
- Sign In: If you are not already signed in, you will be prompted to sign in with your Google account.
- Join the Meeting: Adjust your camera and microphone settings, then click “Join now” to enter the meeting.
Joining via Calendar Invitation
If the meeting was scheduled through Google Calendar, you can join directly from the calendar event:
- Open Google Calendar: Go to Google Calendar and sign in with your Google account.
- Find the Event: Locate the event on your calendar.
- Click on the Event: Open the event details.
- Join the Meeting: Click on the “Join with Google Meet” button. This will open the meeting in your web browser.
Joining via Phone
- Get the Call-In Code: The person who set up the meeting will give you a number to call & a code in the invite.
- Dial the Number: Use your phone to dial the provided number.
- Enter the PIN: When prompted, enter the PIN followed by the # key.
- Join the Meeting: You will be connected to the meeting audio.
Enhancing Your Meeting Experience with Meeting Reminders
To guarantee you don’t ever skip a gathering, contemplate utilizing Meeting Reminders. This instrument consequently pings participants when they’re tardy or not appearing, sparing you the problem of physically sending notifications. Simply set up the Google add-on in your Google Calendar, & let Meeting Alerts take care of the remainder.
For more tips on joining and managing Google Meet sessions, check out our detailed guide.
Using Google Meet Features
Screen Sharing
Screen sharing in Google Meet lets you show your screen to other people, making it simpler to share stuff like documents, presentations, or other content. Here’s how to do it:
- Join the Meeting: Start or join a Google Meet session.
- Click on Present Now: At the bottom of the screen, click on the “Present now” button.
- Choose What to Share: Select whether you want to share your entire screen, a specific window, or a Chrome tab.
- Start Sharing: Click “Share” to begin presenting. Your screen will now be visible to all participants.
For more detailed steps, you can refer to our guide on screen sharing in Google Meet.
Using Chat
- Open the Chat: Click on the chat icon in the top right corner of the screen.
- Type Your Message: Enter your message in the chat box.
- Send the Message: Press Enter to send your message. All participants will be able to see it.
Recording Meetings
• Capturing gatherings could prove advantageous for subsequent consultation or for those unable to attend. Here’s the process to record a meeting utilizing Google Meet:
- Join the Meeting: Start or join a Google Meet session.
- Open the Menu: Click on the three vertical dots in the bottom right corner.
- Begin Capturing: Pick “Capture gathering” from the selection. A notification will show up to let all participants know that the gathering is being documented.
- Halt Capturing: To cease capturing, tap on the three perpendicular dots once more & choose “Cease recording.” The recording will get saved to your Google Drive.
For more information, check out our guide on recording Google Meet sessions.
Changing Backgrounds
Modifying your backdrop in Google Meet could assist in preserving secrecy or adding a formal vibe to your gatherings. Here’s the way to accomplish it:
- Join the Meeting: Start or join a Google Meet session.
- Open the Menu: Click on the three vertical dots in the bottom right corner.
- Change Background: Select “Change background.” You can choose from pre-set backgrounds or upload your own image.
- Apply the Background: Click on the background you want to use, and it will be applied immediately.
For more tips on using Google Meet backgrounds, refer to our guide on changing backgrounds in Google Meet.
Enhancing Your Meeting with Meeting Reminders
To guarantee your gatherings operate effortlessly & participants arrive promptly, contemplate utilizing Meeting Reminders. This utility mechanically notifies attendees when they’re tardy or absent, sparing you the inconvenience of manually dispatching reminders. Merely install the Google extension in your Google Calendar, & permit Meeting Alerts to handle the remainder.
For more tips on using Google Meet effectively, check out our detailed guide.
Advanced Tips and Best Practices
Improving Video and Audio Quality
• Making sure you have a good quality video & audio during your Google Meet sessions is key for effective communication. Here are some tips:
- Reliable Web Link: Guarantee you possess a steady & fast web link. Utilize a wired hookup if feasible.
- Decent Illumination: Situate yourself in a properly-illuminated zone. Daylight is optimal, however if unavailable, utilize a high-quality lamp.
- Decent Mic & Cam: Put money into a nice outside mic and camera. Laptop cams & mics frequently don’t have the quality required for professional gatherings.
- Shut Down Unneeded Programs: Terminate any apps that could be utilizing bandwidth or processing capability, like streaming platforms or huge downloads.
For more detailed steps, you can refer to our guide on improving video and audio quality in Google Meet.
Security and Privacy Tips
Maintaining security and privacy during your Google Meet sessions is essential. Here are some best practices:
- Use Strong Meeting Codes: Always use strong, unique meeting codes to prevent unauthorized access.
- Restrict Entry: Utilize the “Allow” capability to oversee who is able to participate in your gathering. Solely permit individuals you identify.
- Lock Meetings: Once all participants have joined, lock the meeting to prevent others from joining.
- Don’t Share Links Openly: Give meeting connections solely with planned participants & avoid posting them on open discussions or online entertainment.
For more information on securing your Google Meet sessions, check out our security tips guide.
Integrating with Other Google Workspace Tools
Here’s the modified version, following the instructions:
- Google Planner: Arrange & handle your gatherings straight from Google Planner. Include Google Meet connections to your schedule happenings for simple entry.
- Google Drive: Keep & distribute meeting recordings, papers, & presentations utilizing Google Drive. You can additionally cooperate on documents simultaneously during gatherings.
- Google Docs, Sheets, & Slides: Utilize these tools to make & share meeting schedules, notes, and presentations. Work together simultaneously with attendees.
For more tips on integrating Google Meet with other Google Workspace tools, refer to our integration guide.
Enhancing Your Meeting with Meeting Reminders
To guarantee your gatherings operate effortlessly & participants arrive promptly, contemplate utilizing Meeting Reminders. This utility mechanically notifies attendees when they’re tardy or absent, sparing you the inconvenience of manually dispatching reminders. Merely install the Google extension in your Google Calendar, & permit Meeting Alerts to handle the remainder.
For more tips on using Google Meet effectively, check out our detailed guide.
Conclusion
In conclusion, mastering Google Meet is crucial for productive virtual meetings & collaborations. By following this tutorial, you’ve learned how to navigate Google Meet, schedule & host meetings, join sessions, utilize key features like screen sharing, and implement advanced tips for better video & audio quality. With the increasing trend towards remote work & virtual interactions, having a solid grasp of Google Meet can significantly enhance your online communication experience. Remember to practice regularly, explore additional features, & stay updated on new functionalities to make the most out of this powerful video conferencing tool. Embrace the convenience & flexibility that Google Meet offers, & elevate your virtual meetings to new heights of productivity & engagement.
Frequently Asked Questions (FAQs)
What is Google Meet and how does it work?
Google Meet is a video conferencing tool developed by Google that permits users to host virtual meetings, webinars, & collaborative sessions. It functions by offering a platform where participants can join meetings via a link or dial-in number, communicate through video & audio, and share their screens for presentations or discussions.
Can I record Google Meet sessions for future reference?
Yes, Google Meet permits individuals to capture their gatherings for upcoming mention. Throughout a gathering, you can commence documenting the session, & the recording will get preserved to your Google Drive after the gathering concludes. This capability is especially handy for those who desire to revisit discussions or share the gathering with attendees who couldn’t be present.
How secure is Google Meet for confidential meetings?
Google Meet emphasizes security & offers various capabilities to guarantee the privacy of gatherings. It utilizes encryption to safeguard information shared during meetings & provides controls for meeting hosts to manage participants, like admitting or denying entry. Furthermore, Google Meet adheres to industry norms for data protection & privacy.
Can I integrate Google Meet with other productivity tools?
Yes, Google Meet blends effortlessly with other Google Workspace tools like Google Calendar & Gmail. You can arrange meetings directly from Google Calendar, send meeting invitations through Gmail, and access Google Meet links within your calendar happenings. This combination boosts efficiency and simplifies the meeting scheduling procedure.
Is Google Meet accessible on different devices and operating systems?
Google Meet is created to be reachable across various gadgets & operating systems. You are able to join a Google Meet session from your computer, mobile phone, or tablet, no matter if you’re utilizing Windows, macOS, Android, or iOS. This adaptability permits users to take part in gatherings from anywhere, making teamwork more handy.



