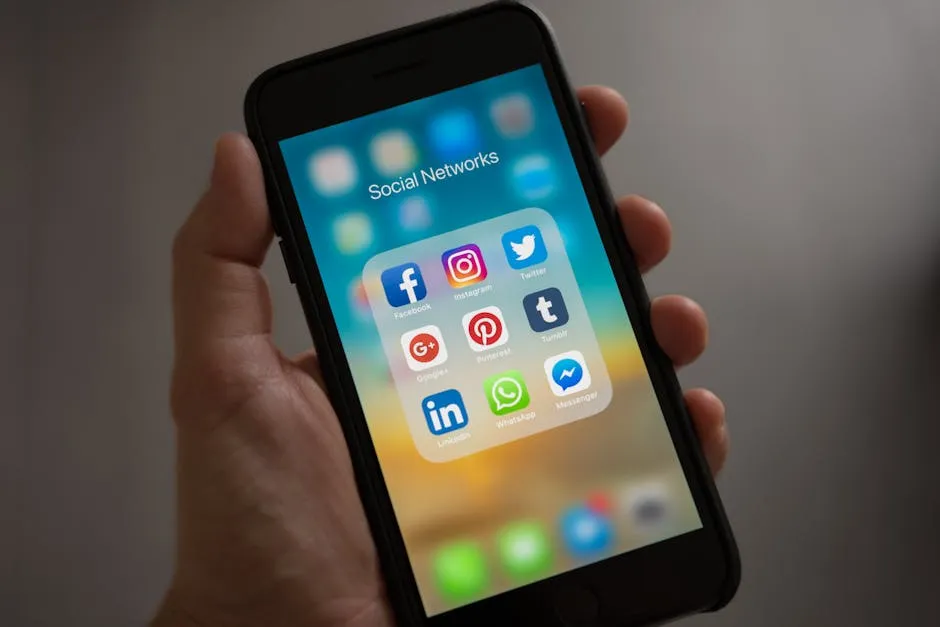
How to Set Up Google Calendar WhatsApp Reminders - Never Forget an Event
Today’s fast-moving existence, remaining organized & on top of your timetable is vital. An efficient method to guarantee you never skip an essential gathering or occasion is by establishing WhatsApp notifications. By utilizing tech’s strength, you can streamline your communication & enhance your productivity. Let’s investigate how to set up WhatsApp notifications step-by-step:
Key Takeaways
- Establishing Google Calendar WhatsApp notifications entails utilizing Twilio for WhatsApp integration, Google Sheets for reminder administration, & Zapier for automation.
- It is essential to comply with WhatsApp’s terms of use when sending reminders via the platform.
Introduction to Google Calendar WhatsApp Reminders
Why Use WhatsApp Reminders?
In this fast-moving life, remaining organized & on top of your timetable is vital. An efficient method to guarantee you don’t miss any crucial gathering or occasion is by establishing WhatsApp alerts. Utilizing technology’s capabilities, you can simplify your communication & enhance productivity. WhatsApp is a widely utilized messaging platform, rendering it an ideal instrument for transmitting timely reminders straight to your device.
Benefits of Integrating Google Calendar with WhatsApp
Integrating Google Calendar with WhatsApp offers several benefits:
- Timely Notifications: Receive reminders directly on WhatsApp, ensuring you never miss an important event.
- Ease of Use: WhatsApp is user-friendly and widely adopted, making it convenient for most users.
- Automation: Automate the process of sending reminders, saving you time and effort.
- Global Reach: WhatsApp supports worldwide communication, making it ideal for international teams.
How to Set Up Google Calendar WhatsApp Reminders
To set up Google Calendar WhatsApp reminders, you can use tools like Twilio and Google Sheets. Here’s a step-by-step guide:
-
Set Up Twilio WhatsApp Sandbox:
- Sign up for a Twilio account.
- Navigate to the Twilio Console and set up the WhatsApp Sandbox.
- Follow the instructions to link your WhatsApp number to the sandbox.
-
Create a Google Sheets Spreadsheet:
- Open Google Sheets and create a new spreadsheet.
- Add columns for event details such as date, time, and phone numbers.
-
Run a Google Apps Script:
- Open the Script Editor in Google Sheets.
- Write a script to fetch event details from Google Calendar and send WhatsApp messages using Twilio.
- Schedule the script to run at specific intervals to send reminders.
For a more straightforward fix, contemplate utilizing Meeting Alerts. This instrument notifies the participants of your gatherings through WhatsApp or email when they aren’t appearing. By adding a Google add-on to your Google Calendar, Meeting Alerts mechanizes the cycle, sparing you the problem of physically sending notifications.
Combining these instruments, you could guarantee that you & your squad remain on top of your agendas, decreasing the possibilities of skipped gatherings & enhancing overall efficiency.
Setting Up Twilio for WhatsApp Reminders
Creating a Twilio Account
To start setting up WhatsApp reminders using Twilio, you first need to create a Twilio account. Follow these steps:
-
Sign Up for Twilio:
- Visit the Twilio website.
- Click on the “Sign Up” button.
- Fill in the required details such as your name, email address, and password.
- Verify your email address by clicking on the link sent to your inbox.
-
Get Your Twilio Credentials:
- Once logged in, navigate to the Twilio Console.
- Discover your Account SID & Auth Token. These important details are crucial for combining Twilio with other programs.
Configuring Twilio WhatsApp Sandbox
-
Access the WhatsApp Sandbox:
- In the Twilio Console, go to the “Messaging” section.
- Click on “Try it Out” and then select “Send a WhatsApp message.”
-
Link Your WhatsApp Number:
- Twilio will provide a sandbox number and a unique code.
- Save the sandbox number to your contacts.
- Open WhatsApp & transmit the distinctive cipher to the sandbox contact. This phase associates your WhatsApp profile to the Twilio sandbox.
-
Configure Messaging Settings:
- In the Twilio Console, you can set up the messaging URL where Twilio will send incoming messages.
- You can use a simple webhook URL for testing purposes.
-
Test Sending Messages:
- Use the Twilio Console to send a test message to your linked WhatsApp number.
- Verify that you receive the message on WhatsApp.
For a more simplified answer, think about utilizing Meeting Notifications. This program mechanizes the procedure of transmitting WhatsApp or electronic mail alerts to gathering participants who aren’t appearing. By setting up a Google add-on inside your Google Calendar, Meeting Notifications deals with the responsibility of notifying attendees, saving you the hassle & work of physically sending reminders.
Using Google Sheets for Reminder Management
Creating a Google Sheets Spreadsheet
Google Sheets is a mighty instrument for controlling alerts, particularly when combined with Google Calendar & WhatsApp. Here’s how to make a Google Sheets spreadsheet for reminder supervision:
-
Open Google Sheets:
- Go to Google Sheets and sign in with your Google account.
- Click on the “+” icon to create a new spreadsheet.
-
Set Up Columns:
- Create columns for essential details such as Event Name, Date, Time, and Phone Number.
- Optionally, add columns for additional information like Event Description or Reminder Status.
-
Enter Event Data:
- Fill up the spreadsheet with your happening info. Make sure the phone #s are in the right format for WhatsApp messaging.
Setting Up Google Apps Script
Google Apps Script permits you to automate tasks in Google Sheets, like dispatching WhatsApp notifications. Adhere to these instructions to establish a Google Apps Script:
-
Open Script Editor:
- In your Google Sheets, click on
Extensions>Apps Script. - This will open the Script Editor in a new tab.
- In your Google Sheets, click on
-
Write the Script:
- In the Script Editor, compose a program to obtain event info from your Google Sheets & transmit WhatsApp messages utilizing Twilio.
- Here’s a basic template to get you started:
function sendWhatsAppReminders() { var sheet = SpreadsheetApp.getActiveSpreadsheet().getActiveSheet(); var data = sheet.getDataRange().getValues();
for (var i = 1; i < data.length; i++) { var eventName = data[i][0]; var eventDate = data[i][1]; var eventTime = data[i][2]; var phoneNumber = data[i][3];
// Twilio API call to send WhatsApp message var message = `Reminder: ${eventName} on ${eventDate} at ${eventTime}`; sendWhatsAppMessage(phoneNumber, message); }}
function sendWhatsAppMessage(phoneNumber, message) { var url = "https://api.twilio.com/2010-04-01/Accounts/YOUR_ACCOUNT_SID/Messages.json"; var payload = { "To": "whatsapp:" + phoneNumber, "From": "whatsapp:+YOUR_TWILIO_NUMBER", "Body": message };
var options = { "method": "post", "payload": payload, "headers": { "Authorization": "Basic " + Utilities.base64Encode("YOUR_ACCOUNT_SID:YOUR_AUTH_TOKEN") } };
UrlFetchApp.fetch(url, options);}- Schedule the Script:
- In the Script Editor, click on the clock icon to open the Triggers page.
- Set up a trigger to run the
sendWhatsAppRemindersfunction at your desired intervals.
For a more simplified answer, think about utilizing Meeting Notifications. This program mechanizes the procedure of transmitting WhatsApp or electronic mail alerts to gathering participants who aren’t appearing. By setting up a Google add-on inside your Google Calendar, Meeting Notifications deals with the responsibility of notifying attendees, saving you the hassle & work of physically sending reminders.
By following these actions, you can successfully utilize Google Sheets for handling reminders, guaranteeing you never overlook an essential occasion or gathering.
Automating Reminders with Zapier
Creating a Zapier Account
Zapier is a mighty automation gadget that joins various programs to simplify work processes. To mechanize notifications between Google Calendar & WhatsApp, you initially require creating a Zapier profile. Here’s the way:
-
Sign Up for Zapier:
- Visit the Zapier website.
- Click on the “Sign Up” button.
- Fill in the required details such as your name, email address, and password.
- Verify your email address by clicking on the link sent to your inbox.
-
Explore the Dashboard:
- Once logged in, you’ll be taken to the Zapier dashboard.
- Get to know the interface, which has choices to make new Zaps, handle existing ones, & explore app integrations.
Building a Zap for Google Calendar and WhatsApp
A Zap is an automated process that links your apps & services. To make a Zap that sends WhatsApp notifications based on Google Calendar happenings, follow these instructions:
-
Create a New Zap:
- In the Zapier dashboard, click on the “Create Zap” button.
- Name your Zap for easy identification, such as “Google Calendar to WhatsApp Reminder.”
-
Set Up the Trigger:
- Choose Google Calendar as the trigger app.
- Select the trigger event, such as “Event Start.”
- Connect your Google Calendar account and select the specific calendar you want to monitor.
-
Configure the Action:
- Pick a move app that could dispatch WhatsApp messages. Though Zapier doesn’t straightforwardly uphold WhatsApp, you can utilize Twilio as a go-between.
- Select Twilio as the action app and choose the action event, such as “Send SMS.”
- Link your Twilio account & set up the message info, like the receiver’s phone number & what the message says.
- Test and Activate the Zap:
- Test the Zap to ensure it works correctly. Zapier will simulate the trigger and action to verify the setup.
- Once tested, activate the Zap to start automating your reminders.
For a more simplified answer, think about utilizing Meeting Notifications. This program mechanizes the procedure of transmitting WhatsApp or electronic mail alerts to gathering participants who aren’t appearing. By setting up a Google add-on inside your Google Calendar, Meeting Notifications deals with the responsibility of notifying attendees, saving you the hassle & work of physically sending reminders.
Exploring Other Tools for Integration
Integrately
Integrately is another mighty automation instrument that could assist you link Google Calendar alongside WhatsApp for transmitting notifications. Here’s how to commence with Integrately:
-
Sign Up for Integrately:
- Visit the Integrately website.
- Click on the “Sign Up” button and fill in the required details.
- Verify your email address to complete the registration process.
-
Create a New Automation:
- Once logged in, click on the “Create New Automation” button.
- Select Google Calendar as the trigger app and choose the trigger event, such as “New Event.”
-
Set Up the Action:
- Choose WhatsApp as the action app. If WhatsApp is not directly available, you can use Twilio as an intermediary.
- Configure the action to send a WhatsApp message when a new event is added to Google Calendar.
- Link your Twilio account & set up the message info, like the receiver’s phone number & the message text.
- Activate the Automation:
- Test the automation to ensure it works correctly.
- Once tested, activate the automation to start sending WhatsApp reminders.
WA Reminders Chrome Extension
WA Reminders is a Chrome extension intended to transmit WhatsApp notifications directly from Google Calendar. Here’s the way to configure it:
-
Install the Extension:
- Visit the Chrome Web Store and search for “WA Reminders.”
- Click on “Add to Chrome” to install the extension.
-
Configure the Extension:
- After installation, click on the WA Reminders icon in your Chrome toolbar.
- Sign in with your Google account to link Google Calendar with the extension.
-
Set Up Reminders:
- Open Google Calendar and create a new event.
- In the event details, you’ll see an option to set up WhatsApp reminders.
- Configure the reminder settings, such as the time before the event and the recipient’s phone number.
-
Send Reminders:
- The extension will automatically send WhatsApp reminders based on your configuration.
For a more simplified answer, think about utilizing Meeting Notifications. This program mechanizes the procedure of transmitting WhatsApp or electronic mail alerts to gathering participants who aren’t appearing. By setting up a Google add-on inside your Google Calendar, Meeting Notifications deals with the responsibility of notifying attendees, sparing you the time & work of physically conveying notifications.
By investigating these resources, you can discover the optimal approach for combining Google Calendar & WhatsApp, guaranteeing you never overlook a crucial occasion or gathering.
Best Practices for Using WhatsApp Reminders
Ensuring Compliance with WhatsApp’s Terms of Use
- Obtain Consent:
- Constantly get clear approval from people before transmitting them WhatsApp messages & this could be accomplished via an opt-in form or throughout the enrollment procedure for an occasion.
- Use Approved APIs:
- Utilize sanctioned APIs like Twilio or other official WhatsApp Business API suppliers to transmit messages! This guarantees that your communications adhere to WhatsApp’s regulations.
- Avoid Spam:
- Don’t transmit undesired communications or junk mail. Make certain the substance of your notifications is pertinent & worthwhile to the beneficiaries.
- Provide Opt-Out Options:
- Constantly give a straightforward method for receivers to choose out of getting additional messages. This could be a basic reply with “STOP” or a connection to unsubscribe.
Tips for Effective Reminder Management
Effective reminder management can significantly improve attendance and punctuality for your events. Here are some tips:
- Timing is Key:
- Transmit notifications at suitable moments. For instance, dispatch a notification 24 hours prior to the occurrence & another one an hour before the event. This guarantees that the reminder is well-timed and not overlooked.
- Clear and Concise Messages:
- Maintain your recollection messages straightforward & succinct. Incorporate crucial specifics like the occasion title, date, period, & spot.
- Personalization:
- Customize your communications to make them more captivating. Utilize the receiver’s name & any other applicable info to make the message appear more individualized.
- Automate the Process:
- Utilize instruments like Meeting Alerts to mechanize the procedure of dispatching notifications. Meeting Alerts pokes the participants of your gatherings through WhatsApp or electronic mail when they aren’t manifesting. Through installing a Google add-on within your Google Calendar, Meeting Alerts undertakes the chore of poking attendees, conserving you the period & exertion of manually transmitting notifications.
By adhering to these optimal strategies, you can guarantee that your WhatsApp notifications are productive, conforming, & favorably welcomed by your recipients. This will assist you in upholding an elevated degree of participation & turnout for your gatherings.
Conclusion
Establishing Google Calendar WhatsApp notifications could significantly boost your efficiency & guarantee you don’t overlook a crucial occasion. By utilizing tools like Twilio, Google Sheets, & Zapier, you can create a seamless & automated reminder system. Additionally, exploring other integration tools like Integrately can provide alternative solutions tailored to your specific needs! Remember to always follow WhatsApp’s terms of use to maintain compliance & avoid any potential issues. By following these steps & best practices, you can effectively manage your schedule & stay on top of your commitments.
Frequently Asked Questions (FAQs)
How can I schedule WhatsApp reminders using Google Calendar?
To plan WhatsApp notifications utilizing Google Calendar, you could establish a workflow employing instruments like Twilio, Google Sheets, & Zapier. By merging these tools, you can mechanize the procedure of dispatching reminders to your WhatsApp contacts predicated on happenings in your Google Calendar.
Is it possible to customize the content of WhatsApp reminders?
Sure, you are able to personalize the stuff of WhatsApp alerts founded on your choices. With the appropriate instruments & integrations set up, you are able to modify the messages, timing, & recipients of the reminders to accommodate your requirements.
Are there any free tools available for setting up WhatsApp reminders?
While a few tools might provide free trials or restricted free plans, establishing WhatsApp reminders with complete functionality frequently necessitates paid subscriptions or credits for services like Twilio. It’s crucial to investigate the pricing alternatives of the instruments you opt for setting up WhatsApp reminders.
Can I schedule recurring WhatsApp reminders for regular events?
Sure, you could arrange repeating WhatsApp notifications for normal happenings by adjusting the configurations in your preferred applications. Whether it’s establishing recurring alerts for weekly gatherings or monthly due dates, the automation capabilities of tools like Zapier can assist in streamlining the procedure.
How secure is it to use third-party tools for WhatsApp reminders?
When utilizing external resources for WhatsApp notifications, it’s vital to guarantee that the instruments adhere to information security guidelines & prioritize client secrecy. Consistently assess the safety precautions & data management practices of the tools you integrate with WhatsApp to uphold the confidentiality of your reminders & contacts.

