· Ricardo Batista · 15 min read
Fix Google Meet Connection Issues Easily
Resolve Google Meet connection issues with tips to diagnose, troubleshoot, and improve your virtual meeting experience.
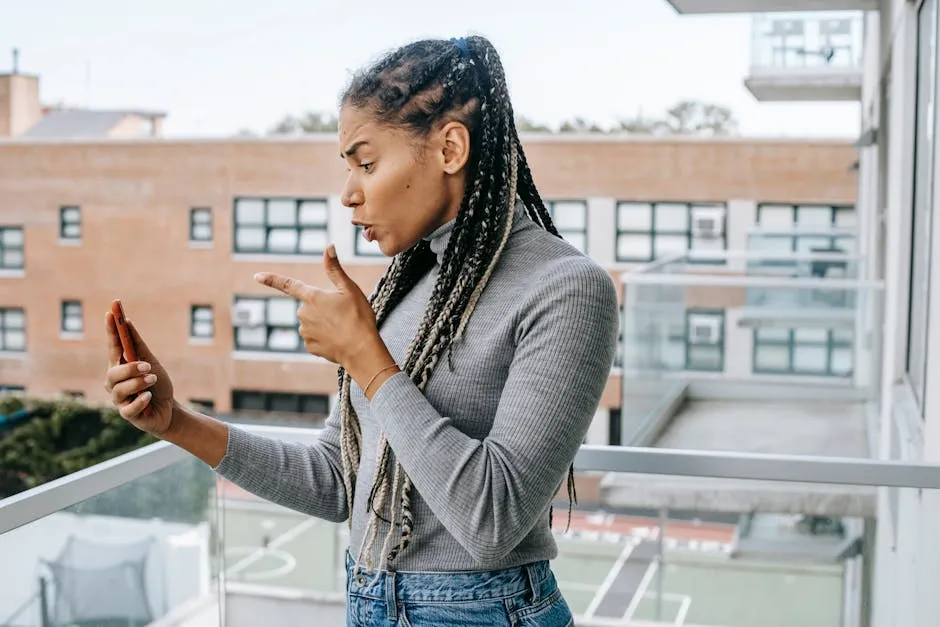
Dealing with Google Meet link troubles could be irritating & disruptive, preventing your capability to communicate properly. In this piece, we’ll investigate typical signs, potential reasons, and effective fixes to assist you overcome Google Meet connection problems. Keep reading to enhance your virtual gathering experience.
Key Takeaways
- Diagnose connection issues by checking internet speed and restarting devices.
- Implement advanced solutions like using a wired connection for more stable connectivity.
Introduction to Google Meet Connection Issues
Google Meet is a strong tool for virtual gatherings, however connection problems can really disturb your experience. Comprehending the regular indications & their effect on user experience is vital for compelling troubleshooting.
Common Symptoms of Connection Issues
Connection issues in Google Meet can manifest in various ways. Here are some common symptoms:
- Audio Issues: Some people might experience rough or messed up sound, making it hard to get the chat.
- Video Lag: Video may freeze or lag, causing delays and making it hard to follow the meeting.
- Disconnections: Sudden disconnections can occur, forcing users to rejoin the meeting multiple times.
- Poor Video Quality: The video may appear pixelated or blurry, reducing the overall meeting quality.
- Delayed Responses: There may be a noticeable delay between when someone speaks and when their audio is heard.
Impact on User Experience
Connection issues can severely impact the user experience in several ways:
- Reduced Productivity: Frequent disruptions can lead to a loss of focus and productivity during meetings.
- Misunderstanding: Lousy sound & video excellence may lead to misinterpretations & miscommunication between attendees.
- Annoyance: Frequent tech troubles could lead to irritation & pressure, making it hard to keep a good meeting mood.
- Professionalism: Ongoing link troubles could make a bad impression, particularly in work or client meetings.
To reduce these problems, it’s crucial to possess dependable tools & approaches set up. One such tool is Meeting Reminders, which can assist in making sure that participants arrive on time & are there, decreasing the chance of missing out on information because of late arrivals. Meeting Reminders automatically notifies attendees when they aren’t showing up, saving you the trouble of manually emailing them every time they’re late. Just install the Google add-on in your Google Calendar & let Meeting Reminders take care of the rest.
For more in-depth troubleshooting measures, you could consult our Google Meets Connection Problems guide. Furthermore, if you’re encountering difficulties with your mic, check out our Google Meets Microphone Malfunctioning post for specific fixes.
By grasping the typical indications & their effect, you are able to take proactive actions to guarantee a smoother & more fruitful Google Meet encounter.
Diagnosing Connection Problems
Identifying & resolving connectivity problems in Google Meet is crucial for an uninterrupted meeting experience. Here are some steps to assist you in recognizing & fixing these difficulties:
Checking Internet Speed
A reliable & fast internet link is vital for a smooth Google Meet experience. Here’s how to test your internet quickness:
- Utilize an Internet Quickness Examination Instrument: Sites like Speedtest by Ookla permit you to gauge your web speed. Simply visit the webpage & click the “Go” button to begin the test.
- Examine the Outcomes: Search for the download & upload velocities. For a seamless Google Meet encounter, you ought to have at minimum 3 Mbps download and also 3 Mbps upload rates.
- Contrast with Your Arrangement: Guarantee that the velocities coordinate what your web access supplier (ISP) vows. If not, reach your ISP for help.
Identifying Network Congestion
Network congestion can also cause connection issues. Here’s how to identify and mitigate it:
- Inspect for Numerous Gadgets: In the event that various gadgets are utilizing a similar organization, it could prompt blockage. Attempt separating a few gadgets to perceive whether the association improves.
- Arrange Gatherings Throughout Non-Rush Periods: System traffic is typically lower throughout non-peak hours. Scheduling meetings during these times can assist with decreasing overcrowding.
- Utilize Quality of Service (QoS) Configurations: Certain routers possess QoS settings which give priority to specific kinds of traffic. Examine your router’s handbook to determine if this capability is accessible & how to activate it.
Device-Specific Issues
Sometimes, the problem may be with the device you are using. Here’s how to diagnose and fix device-specific issues:
- Upgrade Your Programs: Make certain your operating system, web browser, & Google Meet application are current. Old software might lead to problems working together.
- Look for Apps Running in the Background: Shut down any unneeded programs that are open, because they could use up internet data and also slow down your computer.
- Reboot Your Gadget: A straightforward reboot can frequently fix numerous problems by clearing temporary data & resetting internet configurations.
For more detailed troubleshooting steps, you can refer to our Google Meets Connection Issues guide.
Moreover, utilizing resources like Meeting Reminders could assist in guaranteeing that participants arrive promptly & are there, decreasing the chance of missing out on details because of tardiness. Meeting Reminders instantly notifies attendees when they haven’t shown up yet, saving you the trouble of manually emailing them every single time they’re running behind. Just set up the Google extension in your Google Calendar & let Meeting Reminders take care of the remaining tasks.
By adhering to these procedures, you can proficiently identify & rectify connectivity issues, guaranteeing a more seamless & productive Google Meet encounter. For additional guidance on enhancing your gatherings, explore our Google Meets Tutorial.
Troubleshooting Steps
Here’s the modified version of the content, following the instructions provided:
Restarting Devices and Routers
Restarting your devices and routers can often resolve many connectivity issues. Here’s how to do it:
- Reboot Your Machine or Portable Gadget: Switch off your gadget, pause for a couple seconds, then turn it back on. This could clear temporary data & reset network configurations.
- Reboot Your Router: Disconnect your router from the power source, wait for around 30 seconds, then reconnect it. This could assist in resolving any temporary network problems.
Updating Software and Drivers
Maintaining your programs & drivers current is essential for preserving compatibility & efficiency. Adhere to these guidelines:
- Upgrade Your OS: Make certain your operating system is current. For Windows, navigate to Settings > Update & Security > Windows Update. For macOS, proceed to System Preferences > Software Update.
- Upgrade Your Web Browser: Ensure you’re utilizing the newest edition of your internet browser. For Google Chrome, navigate to Settings > About Chrome to inspect for upgrades.
- Upgrade Hardware Drivers: For Windows, navigate to Device Manager, right-click on the network adapter, & choose “Update driver.” For macOS, updates are typically incorporated in the system updates.
Adjusting Google Meet Settings
Adjusting Google Meet settings can help improve your connection quality. Here’s how to do it:
- Decrease Video Quality: Inside Google Meet, tap on the three dots located in the bottom-right area, choose “Settings,” then navigate to the “Video” section. Reduce the video resolution to “Standard definition (360p)” to utilize less bandwidth.
- Turn off Video: If the link is yet bad, think about switching off your video. Tap on the camera symbol at the bottom of the screen to deactivate it.
- Utilize a Cabled Link: If feasible, join your gadget straight to the router utilizing an Ethernet wire. This could give a more steady & quicker association contrasted with Wi-Fi.
For more detailed troubleshooting steps, you can refer to our Google Meets Connection Issues guide.
Additionally, utilizing tools like Meeting Reminders can assist in guaranteeing that participants are timely & there, decreasing the chance of missing details because of late arrivals. Meeting Reminders instantly notifies attendees when they aren’t appearing, saving you the trouble of manually emailing them every time they’re tardy. Simply set up the Google add-on in your Google Calendar & let Meeting Reminders take care of the remainder.
By following these troubleshooting measures, you can successfully fix connection problems and guarantee a more seamless Google Meet experience. For additional advice on enhancing your meetings, check out our Google Meets Tutorial.
Advanced Solutions
For persistent Google Meet connection issues, advanced solutions may be required. These steps can assist guarantee a more steady & dependable link.
Using a Wired Connection
A wired connection can provide a more stable and faster internet connection compared to Wi-Fi. Here’s how to set it up:
- Get a Network Wire: Buy a network wire that’s lengthy sufficient to stretch from your internet box to your laptop.
- Link the Wire: Join one finish of the Internet link into your switch & the other conclusion into your PC’s Web port.
- Turn off wireless internet: On your laptop, navigate to the network preferences & deactivate Wi-Fi to guarantee your device utilizes the wired link.
Configuring Quality of Service (QoS)
Quality of Service (QoS) configurations on your router can prioritize Google Meet traffic, guaranteeing a smoother experience. Here’s how to set up QoS:
- Get into Router Setup: Launch an internet browser & type your router’s IP address (typically located on the router or in the guide). Sign in utilizing your username & password.
- Discover Quality of Service Configurations: Go to the Quality of Service settings, which are usually located beneath the “Complex” or “Traffic Control” part.
- Include Google Meet: Incorporate Google Meet to the roster of top-notch apps. You might need to input certain ports or IP addresses, which can be discovered in Google’s support documentation.
- Save and Apply: Save the changes and apply the new settings. Restart your router if necessary.
Network Hardware Upgrades
Upgrading your network hardware can significantly improve your internet connection. Here are some options:
- Enhance Your Network Device: If your internet router is old, think about getting a newer one that works with the most recent wireless internet standards (like Wi-Fi 6).
- Utilize a Mesh System: For bigger houses or workplaces, a mesh network can offer improved coverage & minimize dead areas. Mesh setups include various nodes that collaborate to give continuous Wi-Fi connectivity.
- Get a Network Switch: If you’ve got numerous wired gadgets, a network switch can assist with managing the links more proficiently.
For more detailed troubleshooting steps, you can refer to our Google Meets Connection Issues guide.
Moreover, utilizing resources like Meeting Reminders could assist in guaranteeing that participants arrive promptly & are there, decreasing the chance of missing out on details because of tardiness. Meeting Reminders instantly notifies attendees when they haven’t shown up yet, saving you the trouble of manually emailing them every single time they’re running behind. Just set up the Google extension in your Google Calendar & let Meeting Reminders take care of the remaining tasks.
By utilizing these sophisticated resolutions, you can substantially enhance your Google Meet connection & guarantee a more seamless, more fruitful meeting encounter. For additional advice on optimizing your gatherings, check out our Google Meets Tutorial.
Platform-Specific Issues
Different platforms can sometimes offer unique difficulties when utilizing Google Meet. Here’s how to tackle typical problems on macOS, Windows, & mobile devices:
Google Meet on macOS
Google Meet users on macOS might face certain problems connected to system settings & browser compatibility. Here’s how to fix them:
- Upgrade Mac OS: Make certain your Mac operating system is current. Head to System Choices > Software Refresh & install any accessible upgrades.
- Browser Compatibility: Google Meet performs optimally on Google Chrome. If you’re utilizing Safari or another web browser, contemplate switching to Chrome for enhanced functionality.
- Allow Access: Make certain Google Meet has the required permissions. Head to System Preferences > Security & Privacy > Privacy tab. Under “Camera” and “Microphone,” ensure your browser is selected.
For more detailed steps, refer to our Google Meets Tutorial.
Google Meet on Windows
Windows users may face issues related to system updates and driver compatibility. Here’s how to address them:
- Update Windows: Go to Settings > Update & Security > Windows Update and install any pending updates.
- Upgrade Drivers: Make certain your network & audio drivers are current. Launch Device Manager, right-click on the applicable device, & choose “Update driver”.
- Browser Preferences: Utilize Google Chrome for an optimal encounter. Guarantee Chrome is current by navigating to Preferences > Regarding Chrome.
Google Meet on Mobile Devices
- Upgrade the Application: Make certain you possess the newest edition of the Google Meet program. Visit the App Store (iOS) or Google Play Store (Android) & verify for updates.
- Verify Access: Guarantee the application possesses entry to your camera & microphone. Navigate to your device’s configurations, locate the Google Meet app, & confirm permissions are activated.
- Consistent Internet: Utilize a reliable wireless internet link rather than cellular information for enhanced functionality. In the absence of wireless internet, guarantee you possess a robust cellular information transmission.
For more tips on optimizing your Google Meet experience, check out our Google Meets Connection Issues guide.
Moreover, utilizing resources like Meeting Reminders could assist in guaranteeing that participants arrive promptly & are there, decreasing the chance of missing out on details because of tardiness. Meeting Reminders instantly notifies attendees when they haven’t shown up yet, saving you the trouble of manually emailing them every single time they’re running behind. Just set up the Google extension in your Google Calendar & let Meeting Reminders take care of the remaining tasks.
By tackling these platform-specific problems, you can guarantee a smoother & more dependable Google Meet experience across all your gadgets. For additional advice on enhancing your meetings, check out our Google Meets Tutorial.
Preventive Measures
Taking preventative actions could assist you in avoiding Google Meet connection problems & guarantee a seamless meeting experience. Here are some steps to keep your system & network in optimal condition:
Regular Maintenance
Regular maintenance of your devices and network can prevent many common issues. Here’s how to do it:
- Erase Temporary Files & Tracking Data: Frequently remove your web browser’s cached info and tracking cookies to guarantee top performance. In Google Chrome, navigate to Settings > Privacy & Security > Clear browsing data.
- Perform Virus Checks: Utilize a trustworthy anti-malware software to inspect your device for harmful programs & infections. Schedule frequent examinations to maintain a secure environment.
- Reboot Gadgets: Occasionally reboot your PC, router, & other network gadgets to clear temporary files & reset network settings.
Optimizing Network Settings
Optimizing your network settings can improve your connection stability and speed. Here’s how to do it:
- Utilize a Cabled Link: Anytime feasible, employ an Ethernet wire to directly join your machine to the router. This offers a more consistent connection than wireless.
- Adjust Quality Settings: Establish Quality of Service (QoS) on your router to give priority to Google Meet traffic. Get into your router’s configurations, go to the QoS part, & add Google Meet to the list of prioritized apps.
- Upgrade Software: Make certain your router’s code is current. Visit the company’s site for the newest software upgrades & follow their directions to set them up.
Staying Updated with Google Meet Features
Staying on top of the newest Google Meet features & updates can assist you in utilizing new capabilities & enhancements. Here’s how to remain updated:
- Consistently monitor Google’s Blog: Frequently examine Google’s formal website for notifications & updates connected to Google Meet.
- Participate in virtual groups: Take part in internet communities & forums where people exchange advice, techniques, & news regarding Google Meet.
- Allow Automatic Updates: Guarantee that your Google Meet application & web browser are configured to update by themselves. This makes certain you constantly possess the newest capabilities & security fixes.
For more tips on optimizing your Google Meet experience, check out our Google Meets Tutorial.
Additionally, utilizing tools like Meeting Reminders can assist in guaranteeing that participants are timely & there, decreasing the chance of missing details because of late arrivals. Meeting Reminders instantly notifies attendees when they aren’t appearing, saving you the trouble of manually emailing them every time they’re tardy. Simply set up the Google add-on in your Google Calendar & let Meeting Reminders take care of the remainder.
By putting into practice these preventative actions, you are able to reduce the chance of linking troubles & guarantee a more seamless, more fruitful Google Meet encounter. For additional advice on enhancing your gatherings, check out our Google Meets Connection Issues guide.
Conclusion
In conclusion, tackling Google Meet connection troubles is crucial to guarantee smooth virtual gatherings & effective communication. By grasping the typical signs, accurately pinpointing issues, and carrying out troubleshooting steps, users can overcome connectivity challenges efficiently. Taking preventative measures, like regular upkeep and utilizing a wired connection whenever feasible, can assist in minimizing the occurrence of connection troubles in the future. Keep in mind to stay informed about platform-specific problems and utilize advanced fixes when needed. By adhering to the outlined steps & best practices, users can optimize their Google Meet experience and relish smooth & uninterrupted virtual meetings.
Frequently Asked Questions (FAQs)
FAQ 1: How can I troubleshoot Google Meet connection issues effectively?
How can I troubleshoot Google Meet connection issues effectively?
To fix Google Meet link troubles properly, begin by inspecting your internet quickness, restarting your gadgets & routers, & making certain your browser & operating system are current. Furthermore, contemplate utilizing a wired hookup for a steadier network link.
FAQ 2: What are the common symptoms of Google Meet connection issues?
What are the common symptoms of Google Meet connection issues?
Common signs of Google Meet link troubles include sound or video delay, frozen screens, bad sound quality, & frequent disconnects during meetings. These problems can really impact the user experience & productivity.
FAQ 3: Is there a specific troubleshooting guide for Google Meet connection problems on macOS?
Is there a specific troubleshooting guide for Google Meet connection problems on macOS?
Yes, young people struggling with Google Meet link troubles on Apple computers can follow a particular troubleshooting guide designed to fix common problems on Mac devices. This guide includes steps to enhance settings & network setups for a better meeting experience.
FAQ 4: How can I prevent Google Meet connection issues in the future?
How can I prevent Google Meet connection issues in the future?
To stop Google Meet link troubles later, make sure your gadgets & web are kept up-to-date, and utilize a dependable internet hookup. Doing these preventative actions can assist with avoiding disturbances throughout virtual gatherings.
FAQ 5: Are there platform-specific solutions for Google Meet connection problems?
Are there platform-specific solutions for Google Meet connection problems?
Yes, platform-specific solutions exist for fixing Google Meet connection troubles on macOS, Windows, & mobile gadgets. By following tailored troubleshooting steps for each platform, users can resolve issues more effectively & optimize their meeting experience.



