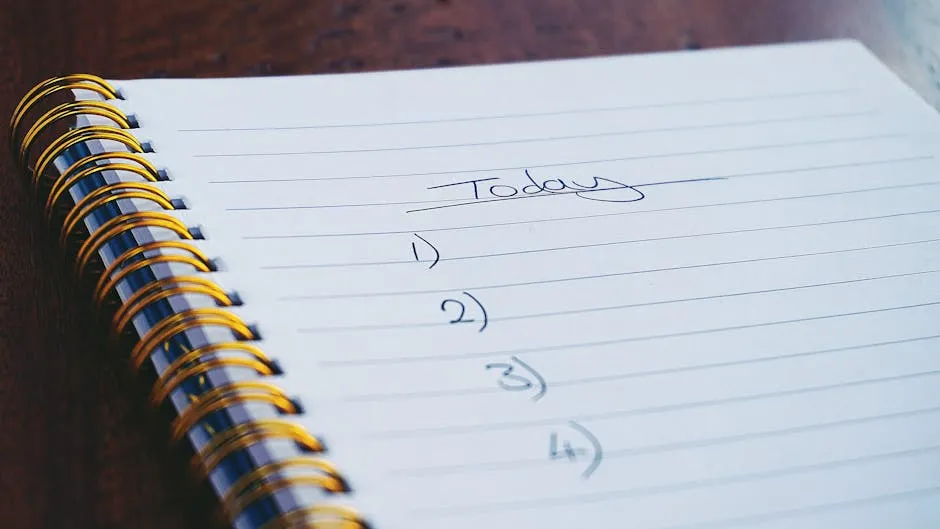
Create Effective Reminders for Productivity
In this fast-moving life, being organized is crucial for getting stuff done. Alerts help us remember vital tasks & happenings. From setting up basic notifications to making intricate repeating alerts, mastering the skill of reminders can greatly improve efficiency & time management across different platforms. Let’s check out how to create effective reminders smoothly.
Key Takeaways
- Establishing useful prompts across different platforms like Google Keep, Apple Devices, & Microsoft Teams is crucial for boosting efficiency and managing time properly.
- Leveraging tools such as Asana and Power Automate can streamline task reminders and automate workflows efficiently.
- Combining offerings like Gathering Alerts could greatly enhance meeting timeliness through automating notifications for tardy participants.
- Harmonizing alerts alongside cloud facilities like iCloud & Microsoft 365 guarantees effortless admittance to notifications across every gadget.
- Employing models, establishing deadlines, & tailoring alert configurations are crucial tactics for enhancing reminder programs.
Introduction to Reminders
Importance of Using Reminders
In our everyday existence, using reminders acts as a crucial tool for boosting productivity & making sure no vital task or appointment gets overlooked. Reminders assist in effectively managing time, decreasing stress by offloading the necessity to manually remember everything. For example, setting a reminder for a gathering can prevent the awkwardness of late arrivals or no-shows, which is where tools like Meeting Reminders become invaluable. This service integrates with Google Calendar to automatically notify attendees who aren’t showing up, saving the hassle of manual follow-ups!
Overview of Different Reminder Systems
There are diverse systems accessible for establishing reminders, each one accommodating distinct requirements & platforms. For fundamental necessities, smartphone applications like Google Keep or Apple Reminders provide straightforward resolutions for establishing time-based or location-based alerts. For more integrated solutions, services such as Microsoft Teams & Google Assistant permit reminders to be set in the context of collaborative work environments, synchronizing across multiple devices & users.
For those managing frequent meetings, tools like Meeting Reminders simplify the process by automating reminder emails. This makes sure that all participants are on time, thereby improving the productivity of scheduled meetings. For more in-depth info on setting up effective reminders in Google Calendar, you may find the article on how to compose a reminder email for meeting particularly helpful.
Utilizing these varied systems, people & squads can tailor their method to reminders founded on their particular workflows & inclinations, guaranteeing that nothing crucial is overlooked in their individual or vocational existences.
Setting Up Reminders with Google Keep
Creating Time-Based Reminders
Google Keep is a flexible tool for setting up time-based reminders that can assist you in managing your tasks productively. To create a time-based reminder in Google Keep, follow these straightforward steps:
- Open Google Keep: Launch the app on your device or access it via a web browser.
- Create a New Note: Click on the ‘Take a note’ section at the bottom of the screen.
- Add Details: Enter the details of the task or note you want to be reminded about.
- Establish the Notification: Tap on the symbol with a finger and string at the bottom of the note to open the alert preferences. In this area, you can determine the precise date & time when you desire to get the notification.
- Save the Reminder: Once you’ve set the desired time, click ‘Save’ to activate the reminder.
This characteristic is particularly handy for tasks that need to be finished at specific times, like meetings, medication schedules, or crucial phone calls. For more on optimizing your reminder settings, consider exploring how to make effective calendar reminders.
Setting Location-Based Reminders
Location-based reminders are a strong feature of Google Keep that remind you to take action when you are at a certain geographical spot. Here’s how to set one up:
- Open Google Keep and start a new note as described above.
- Choose the Reminder Icon: Tap on the reminder icon in your note.
- Pick ‘Location’: Rather than establishing a period, opt for ‘Area’. You’ll be asked to input a spot. Google Keep utilizes Google Maps to choose the location where you desire the reminder to activate.
- Preserve Your Notification: Subsequent to establishing the spot, keep the alert. Google Keep will inform you when you arrive at the designated area.
Location-based prompts are perfect for recalling duties that are connected to a spot, like getting food when close to a grocery store or keeping in mind to send letters when beside the mail center.
For experts & squads, combining reminder tools like Meeting Reminders can additionally boost productivity. This tool instantly alerts meeting participants who are tardy, effortlessly merging with Google Calendar to guarantee everybody is punctual without requiring manual follow-ups. For those overseeing frequent meetings, this could revolutionize maintaining schedule discipline & improving meeting competence.
Using Reminders on Apple Devices
Syncing with iCloud
Harmonizing alerts alongside iCloud on Apple gadgets makes certain that every one of your responsibilities & notifications are refreshed across all your devices flawlessly. This is how you can set it up:
- Turn on iCloud for Reminders: Head to your device’s Settings, click on your Apple ID, then iCloud, & enable the Reminders option. This will synchronize your reminders across all devices linked to your iCloud account.
- Make a Notification: Launch the Notifications application on any of your Apple gadgets & generate a fresh alert by clicking the “New Alert” icon.
- Personalize Your Notification: Put a heading, establish a period, or allocate it to a particular checklist. Your modifications will instantly be refreshed across all gadgets where iCloud Notifications are activated.
This coordination is especially handy for experts who utilize numerous gadgets, like an iPhone & a MacBook, guaranteeing they obtain prompt alerts regardless of which device they’re presently employing.
Adding Attachments and Tags
Boosting alerts with add-ons & labels can make ‘em more handy & simpler to handle. Here’s how to include these components in the Reminders application on Apple gadgets:
- Open a Reminder: Choose an existing reminder or create a new one.
- Append a File: Click the “info” symbol beside the alert, then pick “Add Picture” to connect pics, captures, or papers that relate to the alert.
- Utilize Labels: You can additionally append labels by typing a hash symbol followed by the tag designation directly in the title of the reminder (e.g., #gathering). Labels assist in categorizing & locating reminders more proficiently.
For those handling various gatherings or squad endeavors, incorporating an instrument like Meeting Reminders could be a total game-changer! It mechanizes the cycle of advising participants who are behind schedule for booked gatherings in Google Calendar, which might be synchronized with your Apple gadgets through iCloud. This guarantees that every individual is helped to remember the gathering, upgrading promptness & efficiency.
For more in-depth advice on establishing reminders successfully, contemplate perusing about how to compose a reminder message for a gathering, which could supplement your utilization of automated instruments like Meeting Reminders.
Leveraging Google Assistant for Task Management
Setting Up Routines with Google Assistant
Google Assistant permits individuals to establish routines which streamline a succession of actions with a singular directive, rendering it a potent implement for effectively overseeing daily undertakings. Here’s how to configure a routine:
- Start Google Helper: Speak “Hey Google” or press the home button on your Android gadget to turn on Google Helper.
- Gain Entry to Procedures: Go to the Helper configurations, pick “Procedures” and then click on the ”+” symbol to make a fresh procedure.
- Establish the Habit: Pick the trigger words you’ll utilize to commence the routine, like “Kick off my day” or “Time to grind.”
- Put in Actions: Determine the actions Google Assistant ought to carry out in reaction to the trigger. This could include transmitting emails, establishing reminders, playing tunes, or giving traffic updates.
- Save and Test: Save your routine and test it by saying the trigger phrase to Google Assistant.
Habits could be particularly handy for setting reminders about get-togethers. For example, a morning routine could include a reminder to check your daily meeting schedule, making sure you’re always ready.
Using Google Tasks for Daily Activities
Google Tasks is another effective tool integrated with Google Assistant that helps manage your to-do list effortlessly. Here’s how to use it:
- Access Google Tasks: You can open Google Tasks on a browser or through the Google Tasks app.
- Make a Job: Tap on “Put an assignment” & type the specifics of your work. You can establish due dates & include sub-jobs if required.
- Combine with Google Assistant: You can put tasks through voice instruction by uttering, “Hey Google, add a chore,” followed by the task specifics. Google Assistant will instantly add this to your Google Tasks list.
For experts who must guarantee timeliness in gatherings, incorporating an instrument like Meeting Reminders can substantially improve productivity. This utility automatically dispatches alerts to meeting participants who are tardy, effortlessly collaborating with Google Calendar to maintain everyone on schedule sans manual interference.
By using Google Assistant for regular automation & Google Tasks for task management, you can streamline your daily activities, ensuring nothing important is missed & improving overall productivity.
Reminder Tools in Microsoft Teams
Using Templates for Reminders
Microsoft Teams provides various templates which might be utilized to establish reminders for diverse meetings & tasks, simplifying the procedure & ensuring uniformity. Here’s how to employ these templates:
- Get Templates: Inside Microsoft Teams, proceed to the “Templates” part. You could discover this choice in the settings or on the principal dashboard, contingent upon your arrangement.
- Pick a Layout: Opt for a design which fits your requirements. There exist formats for due dates of tasks, notifications for gatherings, & additional options.
- Alter the Layout: After you pick a design, modify it by putting in particular info regarding the job or gathering. This could incorporate the period, date, attendees, & any applicable notes connected to the occasion.
- Establish the Reminder: Arrange the notification preferences inside the layout. You could set it to inform you & other participants at particular times prior to the occasion.
Templates not just save time but additionally assist maintain a standard layout for all reminders, making them simpler to oversee & comprehend for everybody concerned.
Integrating Reminders with Microsoft 365
Blending Microsoft Teams notifications alongside Microsoft 365 permits a smooth workflow, guaranteeing that every reminder syncs over all your gadgets & programs. Here’s the way to combine these frameworks:
- Link Microsoft Teams with Microsoft 365: Make certain your Microsoft Teams profile is joined to your Microsoft 365 package. This combination usually needs admin rights & can be arranged via the Microsoft 365 admin hub.
- Utilize Outlook for Notifications: After integrating, you could utilize Outlook to establish & get notifications established in Teams. Proceed to Outlook, locate the schedule perspective, & here you’ll view your Teams gatherings & notifications.
- Sync Throughout Gadgets: Guarantee your Microsoft 365 profile is synced over all your gadgets. This makes certain any reminders you establish on one gadget will be accessible on all others, as long as they’re linked to the web.
For those who handle multiple team gatherings, incorporating a tool like Meeting Reminders can be especially advantageous. This application improves timeliness by automatically alerting attendees who are tardy for meetings arranged in Google Calendar, which can be synced with Microsoft Teams through Microsoft 365 integration. This configuration ensures that all participants get notifications, thereby reducing delays & enhancing meeting productivity.
Utilizing the tools for reminding accessible in Microsoft Teams & integrating them with Microsoft 365, squads can boost their output and guarantee that no crucial assignments or gatherings are disregarded. For additional insights on establishing reminders that are effective, contemplate investigating how to compose an email reminder for a meeting, which can complement your utilization of Microsoft Teams for handling professional commitments.
Advanced Reminder Systems
Using Asana for Complex Task Reminders
Asana is a sturdy project organization instrument that shines in establishing intricate chore alerts, making it perfect for squads & projects needing thorough monitoring. Here’s how to utilize Asana for setting up reminders:
- Make a Job in Asana: Sign into your Asana profile & pick or start a fresh venture. Inside the undertaking, tap on “Add Chore” to make another thing.
- Establish Deadline Dates & Periods: For every chore, you are able to establish particular deadline dates and periods. This is where you input when the duty ought to be finished, which Asana will utilize to dispatch notifications.
- Assign Teammates to Duties: You are able to add crew members as watchers of a job. Watchers will get alerts about any changes, including coming due dates, which assists keep everybody on the same page!
- Turn On Alerts: Make certain your notification preferences are set up to transmit reminders through electronic mail or mobile push notifications. This guarantees no task is overlooked.
Asana’s versatility in managing intricate undertakings renders it a useful implement for groups seeking to boost output & guarantee prompt finalization of duties.
Automating Reminders with Power Automate Flows
Power Automate (previously called Microsoft Flow) is a strong instrument to mechanize processes & notifications across diverse programs. Here’s the way to establish automated notifications:
- Access Power Automate: Log into your Power Automate account and select “Create” from the left-hand menu.
- Pick a Prompt: Begin by selecting a prompt for your progression, like “Scheduled period” if you desire the notification to transpire at a particular moment.
- Establish the Movement: Following arranging the trigger, pick what action ought to occur. For reminders, you could choose sending an email or posting a message to a Microsoft Teams channel.
- Alter Your Process: Include specifics to your activity, like the communication substance for the notification, & determine when & how regularly the alert ought to be transmitted.
- Examine & Apply: Prior to completely putting into action, evaluate the progression to guarantee it functions as anticipated. Once verified, configure it to operate automatically.
For those managing multiple meetings, integrating a tool like Meeting Reminders can greatly simplify the process. This service automatically alerts attendees who are tardy for meetings, integrating smoothly with tools like Google Calendar & potentially syncing with Microsoft Teams through Power Automate for a comprehensive reminder system.
By utilizing sophisticated frameworks like Asana for job supervision & Power Automate for process streamlining, enterprises can substantially boost their operational productivity and guarantee crucial duties & gatherings are consistently emphasized. For additional perspectives on efficient reminder configurations, investigate how to establish productive calendar notifications, which can complement the utilization of cutting-edge reminder platforms.
Conclusion
In conclusion, mastering the skill of establishing productive reminders is vital for boosting efficiency & ensuring crucial tasks & meetings aren’t disregarded. By utilizing various instruments & platforms like Google Keep, Apple Devices, Microsoft Teams, & sophisticated frameworks like Asana & Power Automate, people & squads can streamline their operations & remain organized. Incorporating utilities like Meeting Reminders can further enhance timeliness & productivity by automating the procedure of informing tardy meeting participants, conserving time & minimizing manual follow-ups. Whether it’s establishing time-based prompts, synchronizing with cloud services, or automating processes, leveraging these implements can significantly augment productivity & guarantee deadlines are fulfilled. By implementing these cutting-edge reminder frameworks, individuals & teams can optimize their task management procedures & stay ahead of their agendas effectively.
Frequently Asked Questions (FAQs)
How can I effectively set up reminders using Google Keep?
To establish alerts utilizing Google Keep, launch the application, generate a fresh notation, & click on the reminder symbol to designate the date & time for the alert. You can likewise establish location-based reminders by opting for the “Place” option rather than a particular time.
Can I sync reminders with iCloud on Apple devices?
Yes, you are able to synchronize alerts with iCloud on Apple gadgets by turning on the Reminders choice in your iCloud preferences. This guarantees that all your notifications are refreshed across all devices linked to your iCloud account.
How can I automate reminders with Power Automate Flows?
To automate reminders with Power Automate Flows, pick a trigger like “Scheduled time,” establish the action you desire to occur as a reminder, personalize the flow with message specifics, and test the flow prior to implementing it to run mechanically.
What are the benefits of using Asana for task reminders?
Asana is advantageous for establishing intricate task alerts as it permits you to establish due dates, include followers to duties, & modify notification preferences. It assists in overseeing thorough monitoring for endeavors & groups productively.
How does Meeting Reminders help in managing meeting punctuality?
Meeting Reminders assists with managing punctuality for scheduled gatherings by automatically alerting attendees who are tardy for meetings arranged in Google Calendar. This integration ensures that every participant gets timely notifications, boosting meeting productivity & decreasing manual follow-ups.

