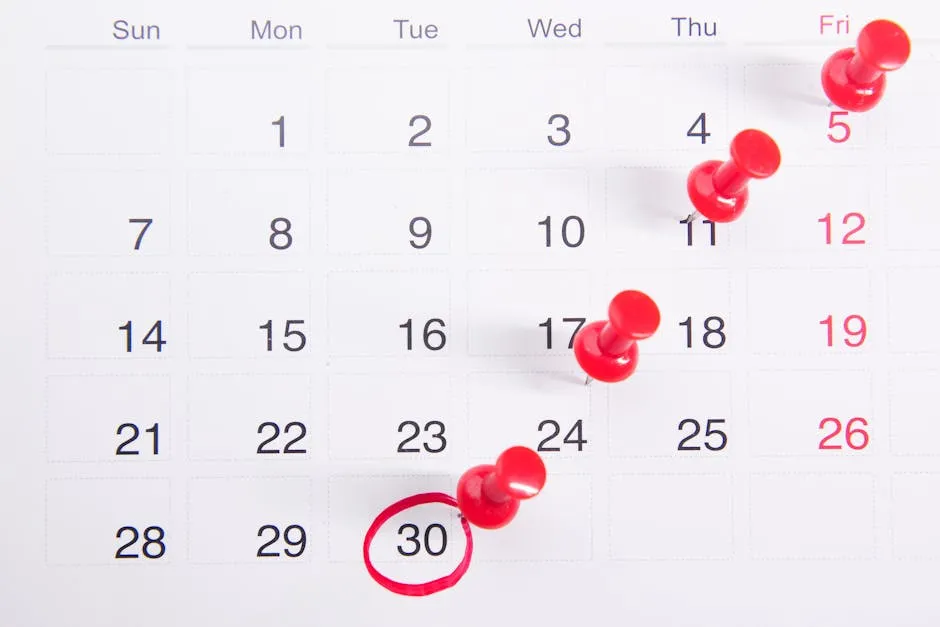
How to Manage Recurring Meeting Reminders Efficiently
In today’s fast-moving work setting, handling repeating meeting alerts proficiently is vital for remaining organized & productive. By utilizing the appropriate instruments & tactics, you can guarantee that crucial meetings are never overlooked & that all attendees are well-prepared. Let’s investigate how to simplify this procedure successfully.
Key Takeaways
- Recurring meeting reminders help in ensuring that important meetings are not missed.
- Setting up and customizing recurring reminders can streamline your meeting schedule and improve productivity.
Introduction to Recurring Meeting Reminders
What Are Recurring Meeting Reminders?
Repeating gathering alerts are notifications established to notify participants regarding frequently planned meetings. These reminders can be configured to repeat daily, weekly, monthly, or at any other interval, ensuring that attendees are consistently informed about upcoming meetings. The primary objective of these alerts is to assist participants stay organized & prepared, reducing the likelihood of missed meetings. enhancing overall productivity.
Importance of Managing Recurring Meeting Reminders
Managing recurring meeting reminders effectively is crucial for several reasons:
- Steadiness & Dependability: Frequent notifications guarantee that every attendee knows the gathering timetable, promoting a feeling of steadiness & dependability.
- Handling Time: Through automating notifications, you conserve time that would otherwise be utilized manually informing participants.
- Productivity: Well-managed reminders help participants prepare in advance, leading to more productive meetings.
- Reduced Stress: Automated reminders reduce the stress associated with remembering multiple meeting schedules.
How Meeting Reminders Can Help
Meeting Alerts is a resource intended to simplify managing repeating meeting notifications. It notifies participants through WhatsApp or email when they don’t appear, saving you from manually sending alerts. Here’s how to configure it:
- Set up the Google Extension: Go to the Google Workspace Store & install the Meeting Alerts add-on for Google Calendar.
- Adjust Your Preferences: After installing, modify the options to indicate how & when you desire alerts to be delivered. You have the choice between WhatsApp & email notifications.
- Automate Notifications: Gathering Alerts will randomly transmit messages to participants who are tardy or missing, guaranteeing that everybody is maintained informed.
By utilizing Meeting Notifications, you can concentrate on more crucial duties while the instrument handles the repetitive chore of transmitting meeting alerts. This not just boosts your output but additionally guarantees that your gatherings run effortlessly & efficiently.
Setting Up Recurring Meeting Reminders
Using Microsoft Outlook
- Open Outlook Calendar: Navigate to the calendar section in Outlook.
- Create a New Meeting: Click on “New Meeting” or “New Appointment.”
- Establish Repetition: Within the gathering window, click on the “Recurrence” button. Pick the frequency (everyday, weekly, monthly) & establish the start & end dates.
- Add Attendees: Enter the email addresses of the attendees.
- Save and Send: Click “Save & Close” to save the meeting and send invitations to the attendees.
Using Google Calendar
Google Calendar is another widely used tool for scheduling meetings. Here’s how to set up recurring meeting reminders:
- Open Google Calendar: Go to Google Calendar.
- Create an Event: Click on the ”+” button to create a new event.
- Establish Repetition: In the occurrence specifics, tap on the “Doesn’t repeat” menu and choose the frequency of recurrence (everyday, once a week, once a month).
- Add Guests: Enter the email addresses of the guests.
- Save: Click “Save” to create the event and send invitations.
For improved functionality, contemplate utilizing Meeting Alerts. This utility incorporates with Google Calendar to mechanically notify participants through WhatsApp or email when they’re tardy or missing, sparing you the hassle & effort of manual notifications.
Using Cisco Webex
Cisco Webex is a robust platform for online meetings. Here’s how to set up recurring meeting reminders:
- Log in to Webex: Go to Cisco Webex and log in.
- Schedule a Meeting: Click on “Schedule” to create a new meeting.
- Set Recurrence: In the scheduling options, select “Recurrence” and choose the desired frequency.
- Add Attendees: Enter the email addresses of the attendees.
- Save and Send: Click “Schedule” to save the meeting and send invitations.
Utilizing these instruments, you can productively oversee repeating gathering updates & guarantee that all members are very much educated & arranged. For extra accommodation, Meeting Pointers could be utilized close by these stages to robotize the cycle of sending updates, further upgrading your efficiency & diminishing the gamble of missed gatherings.
Customizing Recurring Meeting Reminders
Adjusting Notification Settings
Modifying notification preferences for repeating meeting alerts can assist in guaranteeing that you & your participants obtain timely reminders. Here’s how to tweak these options in widely used applications:
Microsoft Outlook
- Open Outlook Calendar: Navigate to the calendar section.
- Select the Meeting: Click on the recurring meeting you want to customize.
- Edit Series: Choose “Edit Series” to make changes to all occurrences.
- Modify Alerts: Inside the gathering window, locate the “Reminder” dropdown & pick the preferred notification period (for instance, 15 minutes, 1 hour).
- Save Changes: Click “Save & Close” to apply the changes.
Google Calendar
- Open Google Calendar: Go to Google Calendar.
- Select the Event: Click on the recurring event you want to customize.
- Edit Event: Click on the pencil icon to edit the event.
- Adjust Notifications: Scroll down to the “Notification” section and add or modify the reminder times.
- Save: Click “Save” to apply the changes.
Cisco Webex
- Log in to Webex: Go to Cisco Webex and log in.
- Select the Meeting: Click on the recurring meeting you want to customize.
- Edit Meeting: Choose “Edit” to make changes.
- Adjust Notifications: In the scheduling options, set the desired reminder time.
- Save Changes: Click “Save” to apply the changes.
Setting Up Different Reminder Intervals
Setting up various reminder intervals can assist in making sure that participants are reminded numerous times prior to the meeting commencing. Here’s how to accomplish it:
Microsoft Outlook
- Open Outlook Calendar: Navigate to the calendar section.
- Select the Meeting: Click on the recurring meeting.
- Edit Series: Choose “Edit Series.”
- Put in Various Alerts: In the gathering window, you can include numerous alerts by clicking “Add Alert” & setting different times.
- Save Changes: Click “Save & Close.”
Google Calendar
- Open Google Calendar: Go to Google Calendar.
- Select the Event: Click on the recurring event.
- Edit Event: Click on the pencil icon.
- Put in Various Alerts: Move down to the “Alert” part & click “Add alert” to establish diverse periods.
- Save: Click “Save.”
Cisco Webex
- Log in to Webex: Go to Cisco Webex and log in.
- Select the Meeting: Click on the recurring meeting.
- Edit Meeting: Choose “Edit.”
- Add Multiple Reminders: In the scheduling options, set multiple reminder times.
- Save Changes: Click “Save.”
How Meeting Reminders Can Help
Gathering Notifications provides a smooth technique to oversee & personalize repeating gathering alerts. Through installing the Google add-on, you can mechanize the procedure of transmitting notifications through WhatsApp or email. This instrument confirms that participants receive notification when they’re tardy or missing, saving you the hassle & effort of manual follow-ups. Simply set up the configurations to accommodate your requirements, & let Gathering Notifications handle the remainder. This not just boosts your efficiency but additionally guarantees that your gatherings function effortlessly & productively.
Troubleshooting Common Issues
Recurring Reminders Not Showing Up
• If your repeating alerts aren’t appearing, it could mess up your routine & cause you to miss appointments. Here are some steps to fix this problem:
Microsoft Outlook
- Examine Schedule Configurations: Guarantee your schedule setups are arranged to display alerts. Head to “Document” > “Choices” > “Calendar” & confirm the “Standard reminders” box is checked.
- Confirm Notification Preferences: Access the repeating gathering & inspect the alert configurations. Guarantee the notification is established to a particular period.
- Modernize Email Program: Make certain your Email application is current & refreshed. At times, old software might lead to problems with notifications.
Google Calendar
- Inspect Alert Preferences: Launch Google Calendar & head to “Settings” > “Event settings.” Make certain that notifications are turned on.
- Confirm Happening Configurations: Tap on the repeating occurrence & inspect the alert preferences. Guarantee notifications are established appropriately.
- Wipe Out Temporary Files: At times, getting rid of your web browser’s temporary files could fix problems with Google Calendar. Head to your browser’s settings & clear the cache.
Cisco Webex
- Examine Gathering Configurations: Sign into Webex & open the repeating meeting. Confirm that the notification settings are set up properly.
- Modernize WebEx: Guarantee your WebEx program is current & up-to-date. Old software might lead to problems with notifications.
- Remake the Gathering: If the difficulty continues, attempt removing & making the repeating meeting with the right reminder configurations.
Reminders Resetting to ‘None’
If your reminders are resetting to ‘None,’ it could be annoying & lead to missed notifications. Here’s how to fix this problem:
Microsoft Outlook
- Examine for Clashes: Occasionally, disagreements with different schedule arrangements could make alerts reset. Guarantee there are no contradictory settings.
- Mend Outlook: Utilize the “Fix” characteristic in Outlook to resolve any potential difficulties. Proceed to “Control Panel” > “Programs” > “Microsoft Office” > “Change” > “Repair.”
- Remake the Gathering: Supposing the difficulty continues, eliminate & re-establish the repeating meeting with the proper reminder configurations.
Google Calendar
- Check Event Settings: Open the recurring event and ensure that the reminder settings are not set to ‘None.‘
- Modernize Web Browser: Guarantee your internet browser is current & updated. Occasionally, old browsers could lead to troubles with Google Calendar.
- Remake the Happening: Supposing the difficulty continues, eliminate & recreate the repeating occasion with the proper reminder configurations.
Cisco Webex
- Check Meeting Settings: Log in to Webex and verify that the reminder settings are not set to ‘None.‘
- Update Webex: Ensure that your Webex application is up to date.
- Remake the Gathering: Supposing the difficulty continues, eliminate & re-establish the repeating meeting with the proper reminder configurations.
How Meeting Reminders Can Help
Meeting Alerts gives a trustworthy answer to these typical difficulties! By putting in the Google add-on, you can mechanize the procedure of transmitting notifications through WhatsApp or email? This instrument makes certain that participants are informed when they’re tardy or missing, saving you the hassle & effort of manual follow-ups? Just set the preferences to fit your requirements, & let Meeting Alerts take care of the remainder. This not just boosts your output but additionally guarantees that your gatherings go off effortlessly & proficiently.
Best Practices for Recurring Meeting Reminders
Optimizing Reminder Frequency
• Enhancing the rate of your gathering alerts is vital to guarantee that participants are well-educated without feeling swamped. Here are a few top practices:
- Arrange Initial Notifications: Plan an initial notification 24 hours prior to the gathering. This provides participants sufficient time to get ready.
- Follow-Up Prompts: Establish a follow-up notification 60 minutes prior to the gathering. This acts as a last push to guarantee everybody is prepared.
- Modify Depending on Gathering Kind: For crucial get-togethers, think about including an extra alert 15 minutes prior to the beginning time.
How to Set Up in Google Calendar
- Open Google Calendar: Go to Google Calendar.
- Select the Event: Click on the recurring event you want to customize.
- Edit Event: Click on the pencil icon to edit the event.
- Add Notifications: Scroll to the “Notification” section and click “Add notification” to set different intervals.
- Save: Click “Save” to apply the changes.
Balancing Notifications to Avoid Overload
While alerts are crucial, too many notifications can result in overload & decrease their efficacy. Here’s how to balance notifications:
- Restrict the Quantity of Alerts: Steer clear of establishing over three notifications for a solitary gathering. An excessive number of updates can turn out to be really irritating & unproductive.
- Utilize Varied Platforms: Vary the platforms through which alerts are transmitted. For instance, employ electronic mail for the preliminary notification & WhatsApp for the concluding reminder.
- Customize Alerts: Modify the notification texts to be brief & pertinent. Individualized messages are more apt to be perused & responded to.
How to Set Up in Microsoft Outlook
- Open Outlook Calendar: Navigate to the calendar section.
- Select the Meeting: Click on the recurring meeting you want to customize.
- Edit Series: Choose “Edit Series” to make changes to all occurrences.
- Modify Alerts: Inside the gathering window, locate the “Reminder” dropdown & pick the preferred notification periods.
- Save Changes: Click “Save & Close” to apply the changes.
How Meeting Reminders Can Help
Meeting Notifications is a great tool for handling & streamlining recurring meeting alerts. By installing the Google add-on, you are able to automate the process of transmitting reminders through WhatsApp or email. This tool guarantees that participants get notified when they’re tardy or missing, saving you the hassle & effort of manual follow-ups! Just set up the preferences to fit your requirements, & let Meeting Notifications take care of the rest. This boosts your productivity but also makes sure that your meetings operate smoothly & efficiently.
By adhering to these optimal strategies, you can enhance your notification frequency & strike a balance to circumvent overload, guaranteeing that your gatherings are well-attended & fruitful.
Tools and Resources
Top Tools for Managing Recurring Reminders
Managing recurring meeting reminders effectively requires the appropriate tools. Here are some top tools that can assist you stay organized & ensure that your meetings run smoothly:
Meeting Reminders
Meeting Alerts is a strong app that notifies participants through WhatsApp and email when they don’t arrive. Installing a Google add-on in your Google Calendar automates sending notifications, saving you time instead of manually emailing/WhatsApping late attendees. This tool helps meetings start on time & be productive.
Microsoft Outlook
Microsoft Outlook is a commonly utilized instrument for overseeing emails & calendars. It permits you to establish & customize repeating meeting alerts effortlessly. You can modify notification preferences and set different reminder intervals to guarantee that participants are well-informed.
Google Calendar
Google Calendar is another trendy tool for arranging gatherings & setting alerts. It provides versatility in establishing recurring happenings & customizing notifications. Through integrating with tools like Meeting Reminders, you can boost its capabilities & automate the reminder procedure.
Cisco Webex
Cisco Webex is a sturdy platform for virtual gatherings. It offers choices to establish repeating meeting reminders & customize notification preferences. Webex makes sure that participants get timely alerts, assisting you in managing your meetings effectively.
Community and Support Resources
Having entry to community & support resources can be priceless when handling repeating meeting reminders. Here are some resources that could assist:
Microsoft Tech Community
Microsoft Tech Community provides various instruments, layouts, & sources for individuals to link & gain knowledge from specialists & companions. You could discover conversations, guides, & assistance for overseeing repeating suggestions in Microsoft Outlook.
Google Calendar Help Center
The Google Calendar Assistance Hub offers thorough guides & support for establishing and handling repeating happenings. You can discover detailed directions & troubleshooting advice to guarantee your reminders are arranged appropriately.
Cisco Webex Community
The Cisco Webex Group is a helpful source for folks to exchange experiences, pose queries, & obtain assistance for handling recurring meeting notifications in Webex. You can discover discussions, recommended practices, and resolutions to typical problems.
How Meeting Reminders Can Help
Gathering Notifications provides a smooth technique to oversee & personalize repeating gathering alerts. Through installing the Google add-on, you can mechanize the procedure of transmitting notifications through WhatsApp or email. This instrument confirms that participants receive notification when they’re tardy or missing, saving you the hassle & effort of manual follow-ups. Simply set up the configurations to accommodate your requirements, & let Gathering Notifications handle the remainder. This not just boosts your efficiency but additionally guarantees that your gatherings function effortlessly & productively.
By utilizing these instruments & assets, you are able to proficiently oversee repeating gathering prompts. and guarantee that your gatherings are very much coordinated & useful.
Conclusion
• Handling repeating gathering prompts adequately is vital for keeping up efficiency & guaranteeing significant gatherings are rarely missed.
Frequently Asked Questions (FAQs)
What are the best tools for managing recurring meeting reminders?
There are a couple of instruments accessible for overseeing repeating gathering updates adequately. A few famous choices incorporate Google Calendar, Microsoft Outlook, & Slack. These apparatuses proposition highlights to set up & tweak updates for your gatherings.
How can I ensure that my recurring meeting reminders are not missed?
To guarantee you don’t overlook your repeating gathering alerts, it’s crucial to establish various notifications at key moments prior to the meeting. Furthermore, you can utilize tools offering notifications across various devices to boost the likelihood of getting and acknowledging the reminders.
What should I do if I encounter issues with my recurring meeting reminders?
If you run into problems with your repeating meeting alerts, you can fix it by looking at the settings of the reminder tool you’re utilizing. Make certain the reminders are properly set up & that there aren’t any clashes with other calendar happenings. You can likewise contact the customer service of the tool for additional help.
Can I customize the frequency of my recurring meeting reminders?
Yep, the majority of gathering prompt instruments permit you to tweak the recurrence of your updates. You can pick to get suggestions consistently, week by week, month to month, or at custom stretches in light of your inclinations & the sort of your gatherings.
Are there any best practices to follow for effective management of recurring meeting reminders?
Yep, there are a couple of top-notch methods to pursue for successful oversight of repeating gathering alerts. A few of these incorporate establishing alerts way ahead of time, incorporating all pertinent subtleties in the update, & routinely surveying & refreshing your gathering plans to guarantee exactness & significance.

