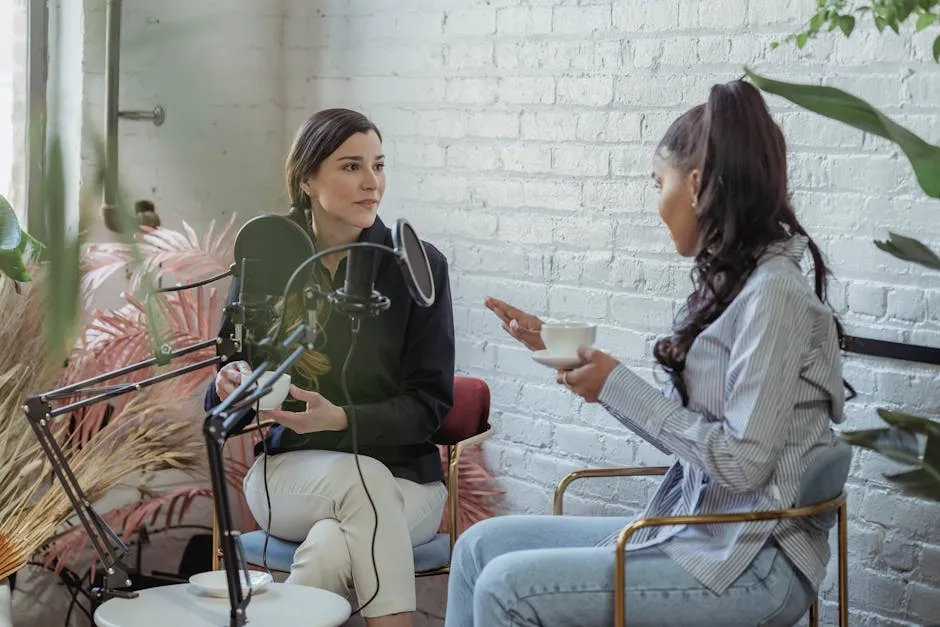
Guide to Record Google Meets - Step-by-Step
Today’s technological era, capturing Google Meet sessions has turned into a necessity for documentation & referencing aims. This guide will lead you through the step-by-step procedure of recording your Google Meets, guaranteeing you don’t overlook crucial details shared during virtual gatherings. Let’s explore the realm of Google Meet recording & unlock its full capability.
Key Takeaways
- Recording Google Meet sessions is available for specific Google Workspace editions.
- Third-party tools can also be used to record Google Meet sessions.
- Understanding legal considerations and compliance with recording laws is essential when recording meetings.
Introduction to Google Meet Recording
Overview of Google Meet
Google Meet is a video conferencing tool developed by Google, intended to facilitate virtual meetings, webinars, and online collaborations. It’s part of the Google Workspace suite, which includes other productivity tools like Google Drive, Google Docs, and Google Calendar? Google Meet permits users to host & join meetings with ease, providing features such as screen sharing, real-time captions, and the capability to record sessions.
To begin utilizing Google Meet, you are able to either establish a gathering directly from the Google Meet website or arrange one via Google Calendar. After the meeting is set up, attendees can participate utilizing a distinct meeting link or code.
Why Record Google Meet Sessions?
Recording Google Meet sessions can be incredibly beneficial for various reasons:
- Documenting: Noting down gatherings guarantees that every one of the conversations & choices are recorded, which could be helpful for future reference.
- Accessibility: Participants who were unable to attend the live session can watch the recording later.
- Coaching & Growth: Taped gatherings could get utilized for instructing objectives, permitting fresh squad individuals to get up to speed on previous meetings.
- Compliance: In some industries, recording meetings is necessary for compliance and auditing purposes.
How to Record a Google Meet Session
Recording a Google Meet session is straightforward, but there are a few prerequisites:
- You must be a Google Workspace user.
- The recording feature must be enabled by your Google Workspace administrator.
Here are the steps to record a Google Meet session:
- Start or Join a Meeting: Begin by starting or joining a Google Meet session.
- Get the Recording Choice: Tap on the three upright dots (Additional possibilities) in the bottom-right area of the screen.
- Begin Capturing: Pick “Capture gathering” from the options. A notification will show up, letting all participants know that the meeting is being documented.
- Halt Capturing: To cease capturing, tap on the three perpendicular dots once more & choose “Halt recording.” The recording will automatically end when the gathering concludes.
The taped video will be kept to the gathering coordinator’s Google Drive in a folder named “Meet Recordings.” You can get to & share the recording from that point.
Meeting Reminders: Enhancing Your Google Meet Experience
Meeting Notifications is a helpful resource that could improve your Google Meet experience! It automatically reminds attendees who are tardy or absent from the gathering, saving you the trouble of manually sending reminder messages. By adding the Meeting Notifications Google add-on to your Google Calendar, you can make sure all participants are promptly notified, allowing your meetings to commence on schedule & run efficiently.
For more information on how to use Google Meet effectively, check out our detailed guide on how to record Google Meets.
Requirements for Recording Google Meet
Google Workspace Editions
To record a Google Meet session, you need to be a user of specific Google Workspace editions. The recording feature is available in the following editions:
- Google Workspace Essentials
- Business Standard
- Business Plus
- Enterprise Essentials
- Enterprise Standard
- Enterprise Plus
- Education Plus
- Teaching and Learning Upgrade
If you’re utilizing a complimentary edition of Google Meet or a lower-level Google Workspace strategy, the recording capability won’t be accessible. Upgrading to one of the supported versions will permit you to capture your gatherings.
Permissions and Settings
Before you can start recording a Google Meet session, certain permissions and settings need to be configured:
- Admin Configurations: The Google Workspace supervisor has to activate the recording capability for the company. This could be accomplished via the Google Admin panel.
- User Permissions: Simply meeting coordinators or attendees from a similar firm as the planner can commence & halt recordings. Outside participants lack this skill.
Steps to Enable Recording
-
Admin Console Configuration:
- Log in to the Google Admin console.
- Navigate to
Apps>Google Workspace>Google Meet. - Click on
Meet video settings. - Under the
Recordingsection, ensure that the recording option is enabled.
-
User Permissions:
- Make certain the individual possesses the required authorizations to capture gatherings. This is usually overseen by the Google Workspace supervisor.
Meeting Reminders: Enhancing Your Google Meet Experience
Meeting Notifications is a useful tool that enhances your Google Meet experience! It automatically notifies attendees who are late or missing for the meeting, saving you the trouble of manually sending reminder emails. By installing the Meeting Notifications Google add-on in your Google Calendar, you can make sure that all participants are promptly reminded, allowing your meetings to start on time & run smoothly.
For more detailed information on how to set up and use Google Meet, you can refer to our comprehensive guide on how to record Google Meets.
Step-by-Step Guide to Recording Google Meet
Starting a Recording
Recording a Google Meet session is an easy process, but it necessitates that you possess the required permissions & are utilizing a supported Google Workspace edition. Here’s how to commence recording your Google Meet session:
- Join or Start a Meeting: Begin by either joining an existing Google Meet session or starting a new one.
- Get the Recording Choice: Tap on the three upright dots (Additional possibilities) situated in the bottom-right area of the screen.
- Begin Capturing: From the options, pick “Capture gathering.” A message will show up, letting all people know that the meeting is being taped. This makes sure openness & following privacy rules.
Stopping and Saving the Recording
Once your meeting is over or you have captured the necessary content, you can stop the recording. Here’s how to do it:
- Halt Capturing: Tap on the three perpendicular dots (Additional choices) once more & pick “Cease recording.” A verification dialog box will show up to guarantee you wish to cease the recording period.
- Automatic Saving: The recording will automatically cease when the gathering finishes if you overlook to halt it by hand. The documented footage will get preserved to the gathering coordinator’s Google Drive in a directory titled “Meet Recordings.”
- Get and Distribute: You are able to obtain the recording from your Google Drive. Simply go to the “Meet Recordings” folder, locate your recording, & share it with participants or anybody who needs to view it.
Meeting Reminders: Enhancing Your Google Meet Experience
Meeting Alerts is a useful tool that enhances your Google Meet experience! It automatically notifies attendees who are late or missing for the meeting, saving you the trouble of manually sending reminder emails. By installing the Meeting Alerts Google add-on in your Google Calendar, you can make sure that all participants are promptly reminded, allowing your meetings to start on time & run smoothly.
For more detailed information on how to set up and use Google Meet, you can refer to our comprehensive guide on how to record Google Meets.
Accessing and Managing Google Meet Recordings
Locating Recordings in Google Drive
Here’s the modified version, following the instructions:
- Open Google Drive: Go to Google Drive and log in with your Google account.
- Go to the “Meet Recordings” Directory: In the left sidebar, tap on “My Drive” to open the folder list. Search for a folder called “Meet Recordings.”
- Locate Your Captured Video: Within the “Meet Recordings” directory, you’ll discover all your documented Google Meet gatherings. The files are titled with the meeting name & date, making it straightforward to recognize the particular recording you require.
Sharing and Downloading Recordings
Once you’ve found your recording, you might want to share it with others or get it for use when you’re not online. Here’s how to do that:
- Sharing the Recording:
- Right-click on the Recording: In the “Meet Recordings” folder, right-click on the recording you want to share.
- Select “Share”: From the context menu, select “Share.”
- Add Folks or Bunches: In the distributing convo, enter the electronic mail locations of the individuals you need to portion the recording with. You can likewise modify their authorizations (view, remark, or alter).
- Send the Invitation: Tap “Send” to distribute the recording. The people getting it will get an email with a connection to the recording.
- Downloading the Recording:
- Right-click on the Recording: In the “Meet Recordings” folder, right-click on the recording you want to download.
- Pick “Get”: From the setting menu, pick “Get.” The recording will be gotten to your nearby gadget in MP4 arrangement.
Meeting Reminders: Enhancing Your Google Meet Experience
Meeting Notifications is a useful tool that enhances your Google Meet experience! It automatically notifies attendees who are late or missing for the meeting, saving you the trouble of manually sending reminder emails. By installing the Meeting Notifications Google add-on in your Google Calendar, you can make sure that all participants are promptly reminded, allowing your meetings to start on time & run smoothly.
For more detailed information on how to set up and use Google Meet, you can refer to our comprehensive guide on how to record Google Meets.
Third-Party Tools for Recording Google Meet
Overview of Popular Tools
While Google Meet provides built-in recording capabilities for certain Google Workspace editions, there are also several third-party tools accessible that can assist you in recording your meetings. These tools frequently offer additional functionalities & flexibility. Here are some popular third-party tools for capturing Google Meet:
- OBS Studio: OBS Studio is a complimentary & open-source program for video capturing and live broadcasting. It provides various capabilities, like screen recording, sound blending, and scene changes. OBS Studio is commonly utilized for documenting virtual gatherings & webinars.
- Camtasia: Camtasia is a strong screen capturing & video modifying tool. It permits you to record your display, include notes, and alter your recordings effortlessly. Camtasia is perfect for making high-quality vids.
- Screencastify: Screencastify is a Chrome add-on that lets you capture your display straight from your web browser. It’s user-friendly & integrates smoothly with Google Drive. Screencastify is ideal for fast and simple recordings.
How to Use Third-Party Tools
- Get & Set Up OBS Studio: Go to the OBS Studio site & download the program for your computer’s OS. Follow the setup guide.
- Set Up OBS Studio:
- Open OBS Studio and click on the ”+” button under the “Sources” section.
- Select “Display Capture” to record your entire screen or “Window Capture” to record only the Google Meet window.
- Name your source and click “OK.”
- Configure Audio Settings:
- Click on the “Settings” button in the bottom-right corner.
- Go to the “Audio” tab and ensure that your microphone and system audio are correctly configured.
- Start Recording:
- Click on the “Start Recording” button in the bottom-right corner.
- Join or start your Google Meet session.
- Stop Recording:
- Once your meeting is over, return to OBS Studio and click on the “Stop Recording” button.
- Your recording will be saved to the designated folder on your computer.
Meeting Reminders: Enhancing Your Google Meet Experience
Meeting Alerts is a useful tool that enhances your Google Meet experience! It automatically notifies attendees who are late or missing for the meeting, saving you the trouble of manually sending reminder emails. By installing the Meeting Alerts Google add-on in your Google Calendar, you can make sure that all participants are promptly reminded, allowing your meetings to start on time & run smoothly.
For more detailed information on how to set up and use Google Meet, you can refer to our comprehensive guide on how to record Google Meets.
Best Practices and Legal Considerations
Ensuring Compliance with Recording Laws
Recording meetings, particularly those involving participants from various areas, necessitates cautious examination of legal obligations. Here are some measures to guarantee adherence:
- Comprehend Regional Regulations: Diverse nations & territories possess differing rules concerning documenting discussions. Certain jurisdictions mandate the approval of all involved parties, while others may only necessitate the consent of a single participant. Acquaint yourself with the pertinent laws in your vicinity and the regions where your participants reside.
- Get Permission: Constantly tell people that the gathering will be taped & get their okay. This could be done verbally at the start of the meeting or through a composed arrangement. Google Meet provides a notification to all participants when a recording starts, but it’s a decent practice to verbally affirm consent too.
- Record Approval: Maintain documentation of the okay received from those involved. This could prove helpful for lawful reasons & to uphold openness.
Tips for Effective Meeting Recordings
To ensure that your meeting recordings are clear, organized, and useful, follow these best practices:
- Get Ready Beforehand: Prior to the gathering, make certain your recording configurations are set up appropriately. Examine your mic & camera to prevent technical difficulties.
- Let People Know: At the beginning of the gathering, tell participants that the session will be documented. This establishes the expectation & ensures following legal needs.
- Remain Tidy: Utilize a planned schedule to maintain the gathering moving. This renders the recording more neat & simpler to examine afterwards.
- Decrease Background Sounds: Pick a silent spot for the gathering & urge attendees to silence their mics when not chatting. This enhances the audio excellence of the recording.
- Utilize Notes: If your recording device permits, employ annotations to emphasize crucial moments throughout the gathering. This could render the recording more captivating & simpler to comprehend.
Conclusion
In conclusion, capturing Google Meet sessions is a beneficial capability that could improve teamwork & output in virtual gatherings. By adhering to the outlined step-by-step instructions above, you can effortlessly record your Google Meet sessions for future reference & distribution. Recollect to verify your Google Workspace edition’s compatibility for recording capabilities & explore third-party tools for additional recording alternatives. It’s crucial to be mindful of legal considerations when recording meetings to guarantee compliance with local laws & regulations. Embracing the practice of recording Google Meets can assist you in capturing significant discussions, choices, & insights shared during virtual meetings, ultimately enhancing communication & knowledge retention within your squad or organization.
Frequently Asked Questions (FAQs)
What Google Meet editions support recording features?
To get the recording feature in Google Meet, you have to be a user of certain Google Workspace editions. The recording feature is accessible in Google Workspace Essentials, Business Standard, Business Plus, & Enterprise editions.
How can I find my recorded Google Meet sessions?
Documented Google Meet sessions are automatically kept to the meeting organizer’s Google Drive. You can effortlessly find your recordings by accessing Google Drive & going to the “Meet Recordings” folder.
Are there any third-party tools available for recording Google Meet sessions?
Here’s the modified version of the excerpt, following the instructions provided:
What are the legal considerations when recording Google Meet sessions?
Can I share my recorded Google Meet sessions with others?
Yes, you can effortlessly distribute your taped Google Meet sessions with others by giving them entry to the recording file in Google Drive. Simply portion the connection to the recording or allow particular permissions to people or bunches.

