· Ricardo Batista · 14 min read
How to Set Up Meeting Reminders for Zoom - Never Miss a Meeting Again
Learn how to set up and optimize meeting reminders for Zoom efficiently. Discover best practices and resources for seamless meeting attendance.
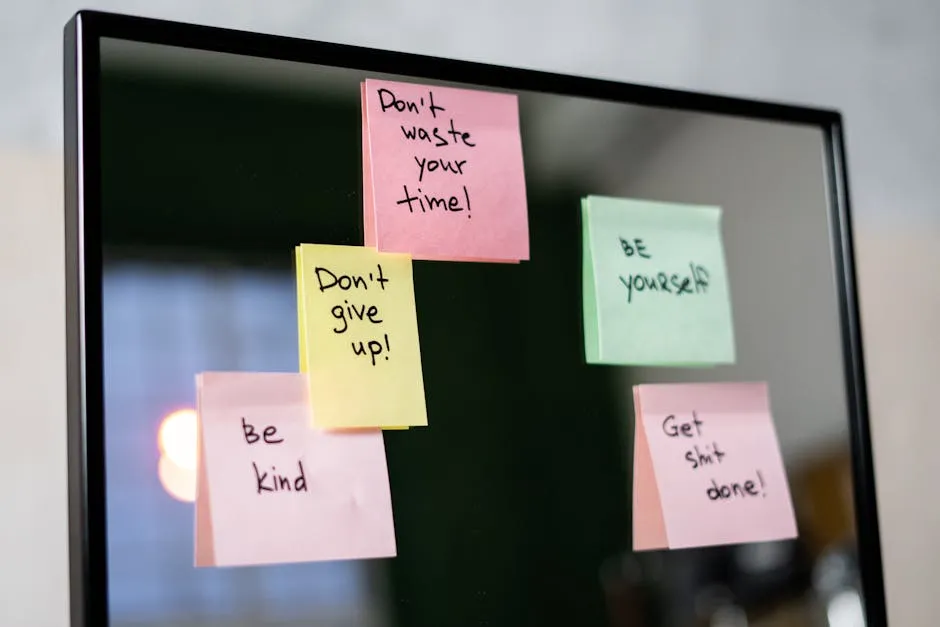
Today’s fast-moving existence, remaining structured & on top of your timetable is essential. Meeting alerts play a key function in guaranteeing you never skip an important appointment or video call. In this piece, we’ll guide you through optimizing and setting up meeting reminders utilizing Zoom, a widely used video conferencing platform. Let’s jump in & make certain you’re always ready & on-time for your gatherings.
Key Takeaways
- Meeting reminders are essential for ensuring participants are prepared and on time for Zoom meetings.
- Utilize Zoom’s built-in reminder options or integrate third-party tools like Zapier for automated reminders.
- Consider the timing and frequency of reminders to optimize effectiveness.
- Troubleshoot common issues with Zoom reminders promptly to avoid disruptions.
- Explore advanced tips such as leveraging Zoom’s AI companion for enhanced meeting management.
Introduction to Meeting Reminders for Zoom
Importance of Meeting Reminders
In this modern digital period, virtual gatherings have turned into a fundamental piece of our expert & individual existences. Notwithstanding, with occupied timetables & various responsibilities, it’s simple to fail to remember an impending Zoom meeting. This is the place where meeting updates come into play. Meeting updates guarantee that you & your participants are told well ahead of time, diminishing the possibilities of missed gatherings & upgrading efficiency.
Meeting reminders are essential for several reasons:
- Punctuality: They help ensure that all participants join the meeting on time.
- Preparedness: Reminders give attendees a heads-up to prepare any necessary documents or presentations.
- Professionalism: Regular reminders reflect well on your organizational skills and professionalism.
Overview of Zoom’s Reminder Features
Zoom provides various integrated capabilities to assist you in managing your conferences effectively. Here’s a detailed guide on configuring & utilizing these functionalities:
Scheduling a Meeting with Reminders:
- Open the Zoom app and click on the “Schedule” button.
- Fill in the meeting details such as topic, date, and time.
- Under the “Calendar” section, select your preferred calendar (e.g., Google Calendar, Outlook).
- Save the meeting, and it will automatically add to your calendar with a default reminder.
Setting Up Calendar Reminders:
- For Google Calendar: Open your Google Calendar and find the scheduled Zoom meeting.
- Click on the event and select the “Edit” option.
- Under the “Event details” section, you can set custom reminders (e.g., 10 minutes before, 1 hour before).
- Save the changes, and you will receive notifications as per your settings.
Using Third-Party Tools:
- Meeting Reminders: This application notifies participants through WhatsApp or email when they aren’t appearing. It saves you the trouble of manually sending reminders. Simply install the Meeting Reminders Google add-on in your Google Calendar, & it will take care of the rest.
- Calendly: An additional widespread instrument which merges with Zoom & transmits automated notifications to participants. One could configure Calendly to dispatch email or SMS reminders prior to the gathering.
By utilizing these capabilities & tools, you can guarantee that your Zoom gatherings operate seamlessly. and efficiently. For more comprehensive guides on employing Zoom, check out our Zoom Meeting Best Practices piece.
Setting Up Meeting Reminders in Zoom
Using Zoom’s Built-in Reminder Options
Zoom gives a few integrated choices to assist you with setting up gathering updates proficiently. This is the way you can utilize these highlights:
Scheduling a Meeting with Reminders:
- Open the Zoom application and click on the “Schedule” button.
- Fill in the necessary meeting details such as the topic, date, and time.
- Under the “Calendar” section, choose your preferred calendar (e.g., Google Calendar, Outlook).
- Save the meeting, and it will automatically be added to your calendar with a default reminder.
Setting Up Calendar Reminders:
- For Google Calendar: Open your Google Calendar and locate the scheduled Zoom meeting.
- Click on the event and select the “Edit” option.
- Under the “Event details” section, you can set custom reminders (e.g., 10 minutes before, 1 hour before).
- Save the changes, and you will receive notifications as per your settings.
These inbuilt choices are uncomplicated & guarantee that you & your participants are informed ahead of the gathering.
Customizing Reminder Notifications
Modifying your alert signals could assist you in adjusting the warnings to better match your requirements. Here’s how you could accomplish it:
Customizing Google Calendar Reminders:
- Open Google Calendar and click on the scheduled Zoom meeting.
- Select the “Edit” option.
- In the “Event details” section, you can add multiple reminders by clicking on the “Add notification” button.
- Choose the type of notification (e.g., email, pop-up) and set the time (e.g., 10 minutes before, 1 day before).
- Save the changes to ensure you receive customized notifications.
Using Third-Party Tools:
- Meeting Reminders: This application notifies participants through WhatsApp or email when they aren’t appearing. It saves you the trouble of manually sending reminders. Simply install the Meeting Reminders Google add-on in your Google Calendar, & it will take care of the rest.
- Calendly: An additional widespread instrument which merges with Zoom & transmits automated notifications to participants. One could configure Calendly to dispatch email or SMS reminders prior to the gathering.
By personalizing your reminder notifications, you can guarantee that you & your attendees are well-prepared & timely for every Zoom gathering. For additional advice on enhancing your Zoom experience, check out our Zoom Meeting Best Practices article.
Integrating Third-Party Tools for Enhanced Reminders
Using Zapier for Automated Reminders
Zapier is a mighty automation gadget that links your beloved programs & services to streamline processes. By combining Zapier with Zoom, you can establish automated gathering alerts to guarantee you & your participants never skip a meeting. Here’s how to accomplish it:
Create a Zapier Account:
- Sign up for a free account on Zapier.
Set Up a New Zap:
- Click on the “Make a Zap” button.
- Choose “Zoom” as the trigger app and select the trigger event (e.g., “New Meeting”).
- Connect your Zoom account to Zapier.
Configure the Action:
- Choose the action app (e.g., “Google Calendar” or “Gmail”).
- Select the action event (e.g., “Create Detailed Event” for Google Calendar or “Send Email” for Gmail).
- Customize the action by mapping the necessary fields (e.g., meeting time, attendees).
Test and Activate the Zap:
- Test the Zap to ensure it works correctly.
- Once tested, turn on the Zap to start automating your meeting reminders.
Utilizing Zapier, you are able to generate a smooth workflow which automatically transmits reminders to your participants, guaranteeing everybody is on the identical track, guaranteeing everybody is on the identical track.
Exploring Other Third-Party Tools
In addition to Zapier, several other third-party tools can enhance your meeting reminder system:
- Meeting Reminders:
- Meeting Reminders notifies participants through WhatsApp or email when they don’t appear. This application saves you the trouble of manually sending notifications. Just install the Google add-on in your Google Calendar, & it’ll take care of the rest.
- Calendly:
- Calendly is a well-known arranging instrument that incorporates with Zoom. It transmits computerized email or SMS updates to participants prior to the gathering. To establish it up, join for a Calendly record, interface your Zoom account, and design your update settings.
- Slack:
- If your squad utilizes Slack, you can combine it with Zoom to transmit gathering alerts straightforwardly to your Slack channels. Set up the Zoom application for Slack & configure it to send notifications prior to meetings.
By investigating & combining these third-party instruments, you can boost your meeting notification framework, guaranteeing that all participants are punctual & ready. For additional knowledge on streamlining your Zoom gatherings, look at our Zoom Meeting Best Practices piece.
Best Practices for Effective Meeting Reminders
Timing and Frequency of Reminders
The timing & frequency of your meeting reminders can greatly affect their effectiveness. Here are some best practices to think about:
- Initial Reminder:
- Send a first notice 1 day prior to the gathering. This provides participants sufficient opportunity to get ready & modify their plans if required.
- Follow-Up Reminder:
- Dispatch a subsequent notification 1 hour prior to the gathering. This functions as a concluding prod to guarantee that participants are prepared & accessible.
- Last-Minute Reminder:
- A final heads-up around 10-15 mins prior to the gathering could assist, particularly for individuals who may have overlooked or gotten absorbed in different responsibilities.
Using tools like Meeting Reminders, you can mechanize these notifications through WhatsApp or email, guaranteeing timely alerts without manual exertion. Just set up the Google add-on in your Google Calendar, & let Meeting Reminders take care of the remainder.
Crafting Clear and Concise Reminder Messages
The stuff of your memory messages is just as crucial as their timing. Here are some tips for making effective reminder messages:
- Be Specific:
- Include essential details such as the meeting topic, date, time, and a brief agenda. For example:
Subject: Reminder: Project Kickoff Meeting Tomorrow at 10 AM Hi Team,
- Include essential details such as the meeting topic, date, time, and a brief agenda. For example:
Here’s the modified version of the excerpt, following the provided instructions: Zoom Link: [Insert Link] See you there!
2. **Use Clear Language**:
- Steer clear of complicated lingo & keep the words basic & direct. Make sure the point is simple to get right away.
3. **Include Action Items**:
- If there are any pre-meeting responsibilities or papers to examine, bring them up in the notification. This assists participants in arriving ready.
4. **Personalize When Possible**:
- Customizing alerts could make them more captivating. Utilize the receiver's name & modify the message to the particular gathering situation.
By following these best practices, you can guarantee that your meeting reminders are productive & well-received. For more tips on optimizing your Zoom meetings, check out our [Zoom Meeting Best Practices](https://monsterhost.com/?utm_source=yourwebsite.com) article.
## Troubleshooting Common Issues with Zoom Reminders
### Common Problems and Solutions
Despite the ease of Zoom notifications, people might face some typical problems. Here are a couple of issues & their fixes:
1. **Reminders Not Being Sent**:
- **Solution**: Make certain your Zoom profile is appropriately combined with your schedule program (like Google Calendar or Outlook). Double-check the authorizations & settings to guarantee alerts are turned on. If utilizing a third-party instrument such as [Meeting Reminders](https://meeting-reminders.com/), confirm the add-on is accurately installed & set up.
2. **Incorrect Reminder Times**:
- **Solution**: Examine the time region configurations in both Zoom & your schedule app. Conflicting time areas can lead to notifications being delivered at wrong periods. Modify the setups to guarantee they're steady over all stages.
3. **Duplicate Reminders**:
- **Solution**: This could occur if various alert methods are utilized. Examine your reminder preferences in Zoom, your schedule app, & any external programs to prevent duplication. Disable unnecessary alerts to simplify notifications.
4. **Attendees Not Receiving Reminders**:
- **Solution**: Make sure the email addresses of the people going are entered right in the meeting invite & ask them to check their spam or junk folders. If utilizing [Meeting Reminders](https://meeting-reminders.com/), guarantee that the tool is configured to notify all intended recipients.
### Where to Find Help and Support
1. **Zoom Support Center**:
- Go to the [Zoom Assistance Hub](https://support.zoom.com/hc) for a big collection of posts, frequently asked questions, and problem-solving guides. You can search for particular problems or look through sections to discover relevant info.
2. **Community Forums**:
- Connect with different users & professionals in the [Zoom Community](https://community.zoom.com/). You can inquire queries, exchange encounters, and discover fixes to typical issues.
3. **Third-Party Tool Support**:
- For problems connected to third-party instruments like [Meeting Reminders](https://meeting-reminders.com/), go to their respective assistance webpages. Meeting Reminders provides thorough instructions & customer backing to assist you fix any troubles with their offering.
4. **Contacting Support**:
- In case you require customized aid, you are able to get in touch with Zoom support straight away. Sign into your Zoom profile & submit a support request or utilize the live conversation tool for prompt assistance.
By using these tools, you can successfully fix & resolve typical problems with Zoom notifications, guaranteeing a seamless & productive meeting experience. For additional advice on enhancing your Zoom gatherings, check out our [Zoom Meeting Best Practices](https://monsterhost.com/?utm_source=yourwebsite.com) piece.
## Advanced Tips for Managing Zoom Meetings
### Leveraging Zoom's AI Companion
Zoom's AI Buddy is a strong tool made to improve your gathering experience by automating tasks & giving real-time help. Here's how you can utilize this feature:
1. **Setting Up the AI Companion**:
- Ensure you have the latest version of Zoom installed.
- Navigate to the Zoom settings and enable the AI Companion feature under the "Meeting" tab.
2. **Using AI for Transcriptions**:
- Throughout a gathering, the AI Buddy is able to automatically write down the discussion in real-time. This is especially handy for keeping precise records & making sure no crucial points are overlooked.
- To turn on transcripts, tap the "Live Transcript" button during the gathering & pick "Allow Auto-Transcription."
3. **Automated Meeting Summaries**:
- After the gathering, the AI Buddy is able to produce a synopsis of the crucial matters talked about. This could be distributed with participants to guarantee everybody is in agreement.
- To get the meeting recap, head to the "Recordings" part in your Zoom profile & pick the meeting. The summary will be there next to the recording.
Utilizing Zoom's AI Companion, you could simplify your meeting procedures & concentrate further on the discussion instead of administrative duties.
### Utilizing Zoom's Developer Tools
Zoom provides various programmer instruments that permit you to modify & broaden the capabilities of your gatherings. Here's how you could begin:
1. **Accessing the Zoom Developer Platform**:
- Visit the [Zoom Developer Platform](https://marketplace.zoom.us/) and sign in with your Zoom account.
- Explore the available APIs, SDKs, and webhooks that can be used to integrate Zoom with other applications.
2. **Creating a Custom Integration**:
- In the event you possess particular requirements, you're able to craft customized integrations utilizing Zoom's APIs. For instance, you could automate scheduling of meetings, obtain analytics related to meetings, or integrate with CRM systems.
- Follow the [API documentation](https://marketplace.zoom.us/docs/guides) to understand the endpoints and how to use them.
3. **Using Pre-Built Apps**:
- The Zoom App Store provides numerous pre-made programs that could improve your gathering experience. Look through the store to discover programs that match your requirements, like task administration instruments, CRM integrations, & more.
- Install the desired app and configure it according to your requirements.
For those searching to additionally boost their gathering administration, [Meeting Reminders](https://meeting-reminders.com/) is an awesome instrument. It notifies participants through WhatsApp or email when they aren't appearing, saving you the hassle & effort of physically sending notifications. Simply set up [this Google add-on](https://meeting-reminders.com/) in your Google Calendar, & let Meeting Reminders take care of the remainder.
By utilizing these sophisticated suggestions & tools, you can substantially enhance the productivity & efficacy of your Zoom gatherings. For additional insights on optimizing your Zoom experience, check out our [Zoom Meeting Best Practices](https://monsterhost.com/?utm_source=yourwebsite.com) article.
## <a name='conclusion'></a>Conclusion
In conclusion, establishing productive Meeting Reminders is vital for retaining efficiency & ensuring you don't overlook an essential Zoom gathering. By utilizing integrated calendar capabilities, third-party applications, & AI instruments, you can streamline your scheduling procedure & remain on top of your obligations. Recollect to personalize your reminders to accommodate your inclinations & make utilization of cutting-edge highlights like AI-produced synopses & continuous experiences! By adhering to these best practices, you can upgrade your organizational aptitudes & maximize every meeting's potential. Remain proactive, remain organized, & permit innovation to help you in overseeing your time proficiently.
## <a name='faq'></a>Frequently Asked Questions (FAQs)
### How can I set up meeting reminders in Zoom?
To establish [meeting notifications](/blog/how_to_set_automatic_meeting_reminders_for_teams/) in Zoom, you could utilize Zoom's integrated alert choices. You are able to plan alerts to get dispatched prior to the gathering commences to guarantee all attendees are informed promptly.
### Can I automate meeting reminders in Zoom?
Sure, you're able to mechanize gathering alerts inside Zoom through incorporating outsider apparatuses like Zapier. Zapier permits you to make robotized work processes that could dispatch suggestions founded on explicit triggers, making the cycle more proficient.
### What are the best practices for effective meeting reminders?
The top ways for good meeting alerts include setting the correct timing & frequency of reminders. It's crucial to send alerts with sufficient lead time to permit participants to get ready but not too early that they overlook the meeting.
### How do I troubleshoot common issues with Zoom reminders?
If you come across typical problems with Zoom alerts, like notifications not being delivered or gotten, you can troubleshoot by verifying your notification preferences, making sure your internet link is steady, & upgrading your Zoom application to the newest release.
### Are there advanced tips for managing Zoom meetings effectively?


