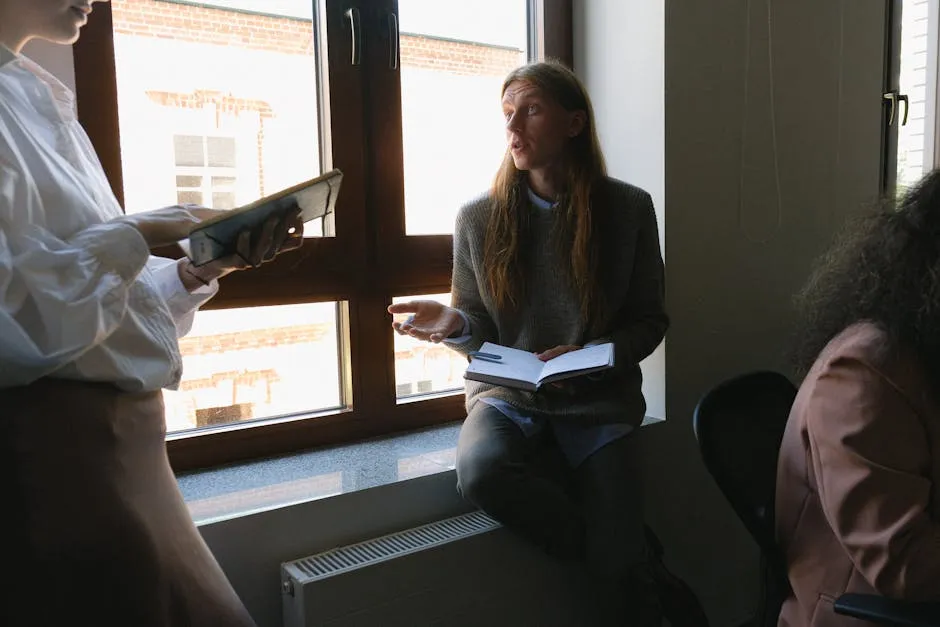
How to Set Up Meeting Reminders for Google Calendar - Never Miss an Appointment
Today’s fast-moving life, remaining organized & on schedule is vital. A tool that can significantly help with this is Google Calendar. By utilizing its capabilities properly, you can establish meeting alerts ensuring you don’t miss any crucial appointments. Let’s examine optimizing your meeting reminders utilizing Google Calendar:
Key Takeaways
- Meeting reminders in Google Calendar help you stay organized and on top of your schedule.
- Setting up notifications and reminders can ensure you never miss an important meeting or event.
Introduction to Google Calendar Meeting Reminders
Google Calendar is a mighty instrument for handling your timetable, & one of its most beneficial capabilities is the option to establish gathering alerts. These notifications can assist guarantee that you never overlook a crucial gathering or arrangement.
What Are Meeting Reminders?
Meeting reminders are notifications which inform you prior to a planned occasion. In Google Calendar, these alerts can be tailored to match your requirements. You’re able to configure them to notify you through email, desktop pop-ups, or perhaps via the Google Calendar application on your mobile gadget. The versatility of these alerts permits you to remain updated with your timetable, irrespective of your location.
To set up a meeting reminder in Google Calendar:
- Open Google Calendar: Ensure you are logged into your Google account and navigate to Google Calendar.
- Create or Edit an Event: Click on a time slot to create a new event or click on an existing event to edit it.
- Put a Reminder: In the occasion specifics, search for the “Include notification” choice. You could pick to get a notification through email or a pop-up caution.
- Adjust the Timing: Personalize when you desire to get the notification. Choices vary from minutes to weeks prior to the occasion.
- Save the Event: Click “Save” to apply your changes.
Importance of Meeting Reminders
Meeting reminders are crucial for keeping productivity up & ensuring you’re always ready for your appointments. Here are some reasons why they matter:
- Organizing Your Day: Notifications assist you in properly dividing your time, making certain you know about upcoming gatherings & can get ready suitably.
- Dodging Skipped Get-Togethers: With timely reminders, you decrease the chance of forgetting essential meetings, which could be vital for work and personal obligations.
- Decreasing Tension: Realizing you’ve got alerts arranged could ease the pressure of monitoring your timetable by hand.
For those who require an even more sturdy answer, Meeting Reminders provides an outstanding assistance. This instrument notifies the participants of your gatherings through WhatsApp or email when they aren’t appearing. By setting up a Google add-on within your Google Calendar, you can conserve time & guarantee that every attendee is reminded mechanically, without needing manual follow-ups.
By utilizing these instruments & characteristics, you can boost your efficiency & guarantee that you never overlook a crucial gathering once more.
Setting Up Meeting Reminders in Google Calendar
Setting up meeting reminders in Google Calendar is a simple process that can assist you in remaining organized & on top of your timetable. This part will guide you through accessing Google Calendar settings & customizing your notification preferences:
Accessing Google Calendar Settings
To begin setting up meeting reminders, you first need to access the settings in Google Calendar. Follow these steps:
- Open Google Calendar: Go to Google Calendar and ensure you are logged into your Google account.
- Get to Configurations: Tap on the gear symbol situated in the top right area of the display & pick “Settings” from the menu that drops down.
- Go to Event Configurations: In the left sidebar, tap on “Event settings.” This part permits you to handle default notifications for all happenings.
Customizing Notification Preferences
Once you are in the event settings, you can customize your notification preferences to suit your needs. Here’s how:
- Default Notifications: Underneath “Event settings,” you’ll notice an alternative for “Notifications.” Click “Add notification” to establish a standard reminder for all happenings. You could pick between email notifications & pop-up alerts.
- Establish Timing: Determine when you desire to get the notification. Choices vary from minutes to weeks prior to the occasion. As an illustration, you could configure a pop-up alert 10 minutes before a gathering & an email reminder 1 day before.
- Keep Adjustments: Following altering your notification choices, move down & click “Save” to implement the modifications.
For individual events, you can also customize notifications:
- Create or Edit an Event: Click on a time slot to create a new event or click on an existing event to edit it.
- Put a Reminder: In the occasion specifics, search for the “Put a notification” choice. You can include various notifications with various timings & kinds.
- Save the Event: Click “Save” to apply your changes.
For those who require an even more sturdy answer, Meeting Reminders provides an outstanding assistance. This instrument notifies the participants of your gatherings through WhatsApp or email when they aren’t appearing. By setting up a Google add-on within your Google Calendar, you can conserve time & guarantee that every attendee is reminded mechanically, without needing manual follow-ups.
By utilizing these instruments & characteristics, you can boost your efficiency & guarantee that you never overlook a crucial gathering once more.
Types of Notifications in Google Calendar
Google Calendar provides different kinds of reminders to guarantee you don’t ever skip an essential gathering or occasion. These alerts can be tailored to fit your needs & can be conveyed through email, desktop pop-ups, or mobile notifications.
Email Notifications
Email notifications are a convenient way to receive reminders directly in your inbox. Here’s how to set them up:
- Open Google Calendar: Go to Google Calendar and log in to your account.
- Create or Edit an Event: Click on a time slot to create a new event or click on an existing event to edit it.
- Add Notification: In the event details, click on “Add notification” and select “Email” from the dropdown menu.
- Establish Timing: Pick when you desire to get the email alert. Choices vary from minutes to weeks prior to the occasion.
- Save the Event: Click “Save” to apply your changes.
Email notifications are especially handy for folks who frequently look at their email & want a written reminder of upcoming happenings.
Desktop Alerts
Desktop alerts are pop-up notifications which show up on your computer screen. They’re great for quick reminders while you’re working on your computer. To set up desktop alerts:
- Open Google Calendar: Navigate to Google Calendar.
- Create or Edit an Event: Click on a time slot to create a new event or click on an existing event to edit it.
- Add Notification: In the event details, click on “Add notification” and select “Pop-up” from the dropdown menu.
- Set Timing: Choose when you want the pop-up alert to appear.
- Save the Event: Click “Save” to apply your changes.
Desktop alerts are effective for those who spend a lot of time on their computers and need a visual reminder.
Mobile Notifications
Mobile notifications are alerts that pop up on your smartphone or device. These are great for reminders when you’re out & about. To turn on mobile notifications:
- Install Google Calendar App: Download and install the Google Calendar app from the Google Play Store or Apple App Store.
- Open the App: Log in to your Google account within the app.
- Create or Edit an Event: Tap on a time slot to create a new event or tap on an existing event to edit it.
- Put Reminder: In the occurrence info, click on “Put Reminder” & pick the kind of notification you like.
- Set Timing: Choose when you want the notification to appear.
- Save the Event: Tap “Save” to apply your changes.
Mobile notifications are essential for those who need reminders while away from their desks.
For a more thorough fix, Meeting Alerts provides a service that notifies participants through WhatsApp or email when they aren’t appearing. By adding a Google extension to your Google Calendar, you can automate notifications & save time on manual follow-ups. This guarantees that all attendees are reminded automatically, boosting productivity & decreasing the chance of skipped meetings.
Employing these alert varieties, you could customize your prompts to match your way of living & guarantee you don’t ever overlook a crucial happening.
Advanced Features for Meeting Reminders
Google Calendar provides various sophisticated capabilities which can improve your meeting alerts, rendering them more efficient & personalized to your requirements. This part will discuss repeating reminders & customized message layouts.
Recurring Reminders
Repeating notifications are crucial for happenings that occur frequently, like weekly squad get-togethers or monthly check-ups. Establishing recurring alerts guarantees you’re consistently notified of these occurrences without needing to manually generate a fresh alert every instance.
To set up recurring reminders in Google Calendar:
- Open Google Calendar: Go to Google Calendar and log in to your account.
- Create a New Event: Click on a time slot to create a new event.
- Establish Repetition: In the occurrence specifics, tap on the “Doesn’t repeat” menu and choose the suitable recurrence choice (like, every day, every week, every month).
- Add Notification: Click on “Add notification” and set the type and timing of the reminder.
- Save the Event: Click “Save” to apply your changes.
Repeating alerts are especially handy for keeping up regularity in your timetable & making certain you never skip a routine gathering.
Custom Message Templates
Custom message templates permit you to individualize the notifications transmitted to participants. This could be particularly advantageous for furnishing precise guidelines or data associated with the gathering.
To create custom message templates in Google Calendar:
- Open Google Calendar: Navigate to Google Calendar.
- Create or Edit an Event: Click on a time slot to create a new event or click on an existing event to edit it.
- Put Description: In the occasion specifics, utilize the “Description” area to include your customized communication. This message will be incorporated in the email notifications conveyed to participants.
- Save the Event: Click “Save” to apply your changes.
For a more automated & robust solution, Meeting Reminders provides a service that notifies attendees through WhatsApp or email when they don’t show up. By installing a Google add-on in your Google Calendar, you can save time & ensure that all participants receive automatic reminders, eliminating the need for manual follow-ups. This service lets you create custom message templates that can be sent out automatically, ensuring your reminders are timely & personalized.
By utilizing these sophisticated capabilities, you can boost the efficiency of your meeting notifications & make sure that all attendees are well-informed & on time.
Third-Party Tools for Enhanced Reminders
While Google Calendar provides robust built-in capabilities for meeting alerts, third-party tools can further improve your reminder process. This part will investigate SMS Reminder for Google Calendar™ & Zapier integrations.
SMS Reminder for Google Calendar™
SMS reminders are an efficient technique to guarantee that you & your participants get timely alerts, particularly when email or application notifications could be overlooked. SMS Reminder for Google Calendar™ is a utility that permits you to transmit text message reminders for your occurrences.
To set up SMS reminders:
- Visit SMS Reminder for Google Calendar™: Go to the SMS Reminder for Google Calendar™ website.
- Sign Up and Link Your Calendar: Create an account and link your Google Calendar to the service.
- Establish Alerts: Pick the happenings for which you desire to get text notifications. You can personalize the timing & content of the messages.
- Save and Activate: Save your settings to start receiving SMS reminders for your selected events.
SMS reminders are especially handy for making sure you get alerts even when you’re not near your computer or can’t check your email.
Zapier Integrations
Zapier is a mighty automation gadget that can link Google Calendar with numerous other apps & services, permitting you to craft custom workflows & reminders. With Zapier, you can establish automated actions, referred to as “Zaps,” to boost your reminder system.
To set up a Zapier integration:
- Sign Up for Zapier: Go to the Zapier website and create an account.
- Create a New Zap: Click on “Make a Zap” to start creating a new automation.
- Pick Google Calendar as the Trigger Application: Select Google Calendar & choose a trigger occurrence, like “Event Beginning.”
- Select an Action App: Choose an action app, such as SMS by Zapier, Slack, or Email by Zapier.
- Customize the Action: Set up the action details, such as the message content and timing.
- Test and Activate: Test the Zap to ensure it works correctly, then activate it.
Zapier connections can assist you in making a highly personalized alert arrangement that suits your particular requirements, whether it’s transmitting alerts through SMS, Slack, or other communication tools.
For a more simplified answer, Meeting Notifications provides a service that alerts participants through WhatsApp or email when they don’t appear. By adding a Google extension to your Google Calendar, you can automate alerts & save time on manual follow-ups. This guarantees that everyone is reminded automatically, boosting productivity & decreasing the chance of skipped meetings.
By utilizing these third-party tools, you can greatly improve your reminder system & make sure that you & your attendees are always punctual for crucial meetings.
Troubleshooting Common Issues
Even with the greatest instruments & configurations, you could face difficulties with your Google Calendar gathering alerts. This part will tackle typical troubles connected to notifications & synchronizing, & give answers to assist you with settling them.
Notification Issues
Notification troubles could happen for different causes, like wrong settings or software bugs. Here are some steps to fix notification issues:
- Examine Alert Preferences: Guarantee your notification preferences are appropriately arranged. Head to Google Calendar, click the gear symbol, & pick “Settings.” Within “Event preferences,” confirm your standard alerts are properly established.
- Browser Permissions: If you aren’t getting desktop notifications, check your browser’s settings. In Google Chrome, click the lock symbol near the URL, choose “Site settings,” & make sure notifications are permitted.
- App Alerts: For mobile reminders, make certain the Google Calendar application possesses the required permissions. Navigate to your device’s configurations, locate the Google Calendar app, & verify that notifications are activated.
- Upgrade Programs: Make certain your web browser & Google Calendar application are current. Old software might lead to problems with alerts.
If you keep having issues, think about utilizing Meeting Alerts. This tool notifies participants through WhatsApp or email when they aren’t appearing, making sure everyone gets an automatic reminder.
Syncing Problems
Synchronization difficulties could stop your happenings & alerts from displaying across all your gadgets. Here are some steps to fix syncing troubles:
- Verify Online Link: Make certain your gadget is joined to the web. A steady association is required for synchronizing.
- Sync Settings: Check that sync is on for your Google Calendar. On your mobile gadget, go to “Settings,” pick “Accounts,” choose your Google account, and make sure “Sync Calendar” is turned on.
- Manual Sync: At times, a manual sync could fix problems. Open the Google Calendar application, navigate to “Settings,” choose your account, & tap “Sync currently.”
- Wipe Out Temporary Files: Removing the temporary files of the Google Calendar application can fix sync problems. Head to your device’s settings, locate the Google Calendar app, & choose “Clear cache.”
For a more trustworthy fix, Meeting Alerts could assist guarantee that every participant gets reminded, even when syncing troubles arise. Through installing a Google extension, you could mechanize notifications & save effort on manual follow-ups.
Here’s the modified version of the content, following the instructions provided:
Conclusion
Here’s the modified content, following the instructions provided:
Frequently Asked Questions (FAQs)
How can I set up meeting reminders in Google Calendar?
To set up meeting reminders in Google Calendar, follow these steps:
- Open Google Calendar on your computer.
- Create a new event or edit an existing one.
- Click on “Add notification” under the event details.
- Choose the type of notification you prefer, such as email or pop-up.
- Set the timing for the reminder.
- Save the event to enable the meeting reminder.
Can I customize the types of notifications for meeting reminders in Google Calendar?
Yes, Google Calendar provides different kinds of alerts for meeting reminders. You can modify these notifications according to your preferences. Some choices include email alerts, pop-up alerts, & mobile alerts.
Is it possible to set recurring meeting reminders in Google Calendar?
Google Calendar permits you to establish repeating meeting notifications for happenings that occur frequently. When making or modifying an occasion, you can pick the frequency of the repetition & establish reminders for every instance of the event.
Are there any third-party tools that can enhance meeting reminders in Google Calendar?
Yes, there are third-party tools accessible that could improve meeting notifications in Google Calendar. For instance, you could utilize the “SMS Reminder for Google Calendar™” tool to get SMS alerts for your happenings directly to your mobile device.
What should I do if I encounter notification issues with meeting reminders in Google Calendar?
- Check your notification settings in Google Calendar to ensure they are configured correctly.
- Make sure you have a stable internet connection to receive notifications.
- Clear your browser’s cache and cookies, then try setting up the reminders again.
- If the issue persists, you can reach out to Google Calendar support for further assistance.

