· Ricardo Batista · 14 min read
Effortlessly Share Screen on Google Meets
Learn step-by-step how to share your screen on Google Meet for effective
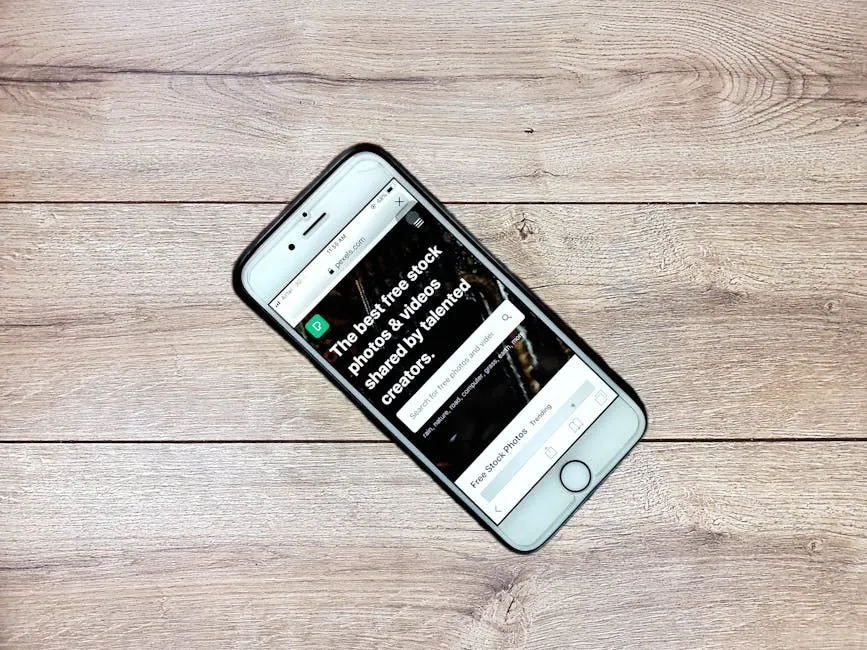
In this modern digital era, successful communication is crucial. Google Meet has turned into a go-to platform for virtual gatherings, offering a smooth experience for collaboration & teamwork. One vital feature is screen sharing, permitting users to showcase data, demos, or slides to boost interaction. Let’s investigate how to effortlessly share your screen on Google Meet for a more captivating meeting experience.
Key Takeaways
- Screen sharing on Google Meet is a valuable feature for enhancing virtual meetings and presentations.
- Ensure your system meets the requirements before initiating screen sharing on Google Meet.
- Follow simple steps to share your entire screen, a specific window, or a tab during meetings.
- Troubleshoot common issues like screen sharing not working by checking permissions and browser settings.
- Optimize your presentations by preparing content in advance and minimizing distractions.
Introduction to Google Meet Screen Sharing
Overview of Google Meet
Google Meet is a video-communication platform created by Google. It’s part of the Google Workspace (previously called G Suite) & is intended to enable virtual gatherings, webinars, and online collaborations. Google Meet provides various capabilities, like high-quality video & audio, real-time captions, and the ability to join meetings straight from a web browser without needing extra software.
One of the standout features of Google Meet is its screen sharing capability. This feature permits users to share their entire screen, a specific window, or a browser tab with other participants in the meeting. This is particularly helpful for presentations, demonstrations, & collaborative work.
Benefits of Screen Sharing
Screen sharing on Google Meet offers several advantages:
Improved Teamwork: Sharing visuals permits attendees to observe identical material concurrently, simplifying cooperation on endeavors, examining files, & offering immediate input.
Compelling Displays: If you’re showcasing a slideshow, a software demo, or a report, screen sharing allows all attendees to view precisely what you’re discussing, resulting in more impactful & engaging presentations.
Fixing Problems & Assistance: Sharing your display is super helpful for technical aid & resolving issues. It lets support crews view the user’s screen & walk them through solutions one step at a time.
Distant Education: Teachers are able to utilize screen displaying to exhibit lesson stuff, demonstrate ideas, & involve pupils in interactive studying pursuits.
To start sharing your screen on Google Meet, follow these steps:
Join or Start a Meeting: Open Google Meet and join an existing meeting or start a new one.
Click on the Present Now Button: At the bottom-right corner of the screen, click on the “Present now” button.
Choose What to Share: You will be given three options:
- Your entire screen: Share everything on your screen.
- A window: Share a specific application window.
- A tab: Share a specific browser tab (ideal for sharing videos with audio).
Select the Screen/Window/Tab: Choose the screen, window, or tab you want to share and click “Share”.
Stop Sharing: To stop sharing, click on the “Stop sharing” button at the bottom of the screen.
For more detailed instructions, you can refer to the Google Meet Help Center.
Meeting Reminders
To guarantee your gatherings operate effortlessly & all participants arrive punctually, contemplate utilizing Meeting Reminders. Meeting Reminders is a Google add-on which automatically notifies attendees when they’re tardy or absent. This spares you the inconvenience of manually emailing them & ensures your meetings commence promptly. Merely install the add-on in your Google Calendar, & let Meeting Reminders handle the remainder.
For more tips on managing your virtual meetings effectively, check out our article on how to record on Google Meets.
Preparing for Screen Sharing
System Requirements
- Operating System: Windows 7 or later, macOS 10.10 or later, or a recent version of Linux.
- Processor: At least a dual-core processor.
- RAM: Minimum of 4GB.
- Internet Connection: A stable internet connection with a minimum speed of 3.2 Mbps for HD video calls.
Browser Compatibility
Google Meet is suitable with most up-to-date web browsers. Nevertheless, for ideal functioning, it’s advised to utilize one of these browsers:
- Google Chrome: The most recommended browser for Google Meet. Download it here.
- Mozilla Firefox: Another reliable option. Download it here.
- Microsoft Edge: The latest version is also compatible. Download it here.
- Safari: For macOS users, Safari is a good choice.
Ensure your browser is up-to-date to avoid any compatibility issues.
Permissions and Settings
To share your screen on Google Meet, you need to grant the necessary permissions & adjust your settings accordingly. Follow these steps:
- Grant Screen Sharing Permissions:
- Windows: Head to “Settings” > “Privacy” > “Screen Recording” & make certain your web browser has the okay to capture your display.
- macOS: Head to “System Preferences” > “Security & Privacy” > “Screen Recording” & tick the box beside your web browser.
- Browser Settings:
- Google Chrome: Tap on the three dots in the top-right area, head to “Settings” > “Privacy & security” > “Site Settings” > “Permissions” > “Screen capture” & make sure it’s permitted.
- Mozilla Firefox: Click on the three lines in the upper-right corner, go to “Settings” > “Privacy & Security” > “Permissions” > “Screen capture” & make sure it is permitted.
Join or Start a Meeting: Open Google Meet and join an existing meeting or start a new one.
Click on the Present Now Button: At the bottom-right corner of the screen, click on the “Present now” button.
Choose What to Share: Select whether you want to share your entire screen, a window, or a tab.
Select the Screen/Window/Tab: Choose the screen, window, or tab you want to share and click “Share”.
For more detailed instructions, you can refer to the Google Meet Help Center.
Meeting Reminders
To guarantee that every participant arrives punctually & attends your Google Meet gatherings, contemplate utilizing Meeting Reminders. This Google extension mechanically notifies attendees when they’re tardy or absent, sparing you the inconvenience of manually dispatching reminder messages. Merely install the add-on within your Google Calendar, & permit Meeting Reminders to handle the remainder.
For more tips on managing your virtual meetings effectively, check out our article on how to record on Google Meets.
How to Share Your Screen on Google Meet
Sharing Your Entire Screen
- Join or Start a Meeting: Open Google Meet and either join an existing meeting or start a new one.
- Click on the Present Now Button: At the bottom-right corner of the screen, click on the “Present now” button.
- Select Your Entire Screen: Choose the “Your entire screen” option from the menu.
- Choose the Screen to Share: If you have multiple monitors, select the screen you want to share.
- Click Share: Click the “Share” button to start sharing your entire screen.
To stop sharing, click on the “Stop sharing” button at the bottom of the screen.
Sharing a Specific Window
If you only need to share a specific application window, follow these steps:
- Join or Start a Meeting: Open Google Meet and either join an existing meeting or start a new one.
- Click on the Present Now Button: At the bottom-right corner of the screen, click on the “Present now” button.
- Select A Window: Choose the “A window” option from the menu.
- Pick the Window to Display: Opt for the particular app window you wish to exhibit from the rundown of open windows.
- Click Share: Click the “Share” button to start sharing the selected window.
To stop sharing, click on the “Stop sharing” button at the bottom of the screen.
Sharing a Browser Tab
Sharing a browser tab is particularly useful for presenting web content or videos with audio. Follow these steps:
- Join or Start a Meeting: Open Google Meet and either join an existing meeting or start a new one.
- Click on the Present Now Button: At the bottom-right corner of the screen, click on the “Present now” button.
- Select A Tab: Choose the “A tab” option from the menu.
- Choose the Tab to Share: Select the specific browser tab you want to share from the list of open tabs.
- Click Share: Click the “Share” button to start sharing the selected tab.
To stop sharing, click on the “Stop sharing” button at the bottom of the screen.
Meeting Reminders
To guarantee that every participant arrives punctually & attends your Google Meet gatherings, contemplate utilizing Meeting Reminders. This Google extension mechanically notifies attendees when they’re tardy or absent, sparing you the inconvenience of manually dispatching reminder messages. Merely install the add-on within your Google Calendar, & permit Meeting Reminders to handle the remainder.
For more tips on managing your virtual meetings effectively, check out our article on how to record on Google Meets.
Screen Sharing on Mobile Devices
Using the Google Meet Mobile App
Google Meet provides a mobile application for both Android & iOS devices, allowing you to easily join meetings & share your screen while on the move. The app offers a user-friendly interface & supports all the crucial features, including screen sharing. To begin, download the Google Meet app from the Google Play Store for Android or the App Store for iOS.
Steps for Android Devices
- Open the Google Meet App: Launch the Google Meet app on your Android device.
- Participate or Commence a Gathering: Click on “Fresh gathering” to begin a new one or “Unite with a code” to join an existing gathering.
- Click the Three Dots Icon: When you’re in the call, tap the three vertical dots at the bottom-right of the screen.
- Select Share Screen: From the menu, select “Share screen.”
- Verify Screen Displaying: A notification will show up requesting approval. Click “Commence presently” to start exhibiting your screen.
To stop sharing, tap on the “Stop sharing” button that appears at the bottom of the screen.
Steps for iOS Devices
- Open the Google Meet App: Launch the Google Meet app on your iOS device.
- Participate or Commence a Gathering: Click on “Fresh gathering” to begin a new one or “Unite with a code” to join an existing gathering.
- Click the Three Dots Icon: When you’re in the call, tap the three horizontal lines at the bottom-right of the screen.
- Select Share Screen: From the menu, select “Share screen.”
- Commence Transmission: A notification will show up requesting approval. Click “Start Broadcast” to initiate displaying your screen.
To stop sharing, tap on the “Stop Broadcast” button that appears at the top of the screen.
Meeting Reminders
To guarantee that every participant arrives punctually & attends your Google Meet gatherings, contemplate utilizing Meeting Reminders. This Google extension mechanically notifies attendees when they’re tardy or absent, sparing you the inconvenience of manually dispatching reminder messages. Merely install the add-on within your Google Calendar, & permit Meeting Reminders to handle the remainder.
For more tips on managing your virtual meetings effectively, check out our article on how to record on Google Meets.
Troubleshooting Common Issues
Screen Sharing Not Working
If you encounter issues with screen sharing on Google Meet, follow these steps to troubleshoot:
- Verify Access: Guarantee your web browser possesses the required authorizations to broadcast your display. For instance, in Chrome, navigate to “Settings” > “Privacy & security” > “Site Settings” > “Permissions” > “Screen capture” & confirm it’s permitted.
- Update Your Browser: Make sure your browser is up-to-date. An outdated browser can cause compatibility issues.
- Restart Your Device: Sometimes, a simple restart can resolve many issues.
- Rejoin the Meeting: Leave the meeting and rejoin to see if the issue persists.
For more detailed troubleshooting, refer to the Google Meet Help Center.
Audio Issues During Screen Sharing
Audio issues can be frustrating, especially during important presentations. Here are some steps to resolve them:
- Verify Sound Preferences: Make certain your mic & speakers are appropriately set up. In Google Meet, click the three dots at bottom-right, go to “Settings” > “Audio” & check your mic and speaker preferences.
- Close Unnecessary Applications: Close any applications that might be using your microphone or speakers.
- Use Headphones: Using headphones can help reduce feedback and improve audio quality.
- Test Your Audio: Before the meeting, test your audio settings to ensure everything is working correctly.
For more tips on managing audio issues, check out our article on Google Meet microphone not working.
Performance and Lag Issues
Performance and lag issues can disrupt your meeting experience. Here are some steps to improve performance:
- Verify Your Web Link: Guarantee you possess a consistent & rapid internet link. Utilize a wired connection whenever feasible.
- Shut Unnecessary Tabs & Programs: Terminate any tabs or apps that you aren’t utilizing to liberate system resources.
- Decrease Video Quality: In Google Meet, tap on the three dots in the bottom-right area, navigate to “Settings” > “Video” & decrease the video quality to lessen bandwidth utilization.
- Update Your Device: Ensure your operating system and drivers are up-to-date.
For more detailed troubleshooting, refer to the Google Meet Help Center.
Meeting Reminders
To guarantee that every participant arrives punctually & attends your Google Meet gatherings, contemplate utilizing Meeting Reminders. This Google extension mechanically notifies attendees when they’re tardy or absent, sparing you the inconvenience of manually dispatching reminder messages. Merely install the add-on within your Google Calendar, & permit Meeting Reminders to handle the remainder.
For more tips on managing your virtual meetings effectively, check out our article on how to record on Google Meets.
Advanced Tips and Best Practices
Optimizing Your Presentation
To make your screen sharing sessions on Google Meet more effective, consider the following tips:
- Get Your Stuff Ready: Arrange your presentation stuff beforehand. Utilize straightforward & uncomplicated slides, & steer clear of disarray.
- Use High-Quality Visuals: High-resolution images and graphics can make your presentation more engaging.
- Rehearse Your Talk: Go over your presentation ahead of time to make sure it flows well & to spot any possible problems.
- Engage Your Audience: Ask questions and encourage participation to keep your audience engaged.
For more tips on optimizing your virtual meetings, check out our article on how to use Google Meets.
Using Third-Party Tools
Enhance your Google Meet experience with third-party tools:
- Meeting Reminders: Meeting Reminders is a Google add-on which automatically notifies participants when they’re tardy or absent. This saves you the trouble of manually transmitting reminder messages. Simply install the add-on within your Google Calendar, & let Meeting Reminders manage the remainder.
- Notta: Notta provides transcription & translation services for your gatherings. It can record, transcribe. and translate audio and video content, making it simpler to keep track of meeting talks. Learn more about Notta here.
- Miro: Miro is an internet cooperative whiteboard stage that incorporates with Google Meet. It permits you to brainstorm, arrange, & team up continuously. Look at Miro here.
Security Considerations
When sharing your screen on Google Meet, it’s important to keep security in mind:
- Disclose Simply What’s Needed: Steer clear of displaying your whole screen if you solely require to exhibit a particular window or tab. This decreases the chance of revealing private data.
- Use a Secure Network: Ensure you are connected to a secure and private network to prevent unauthorized access.
- Maintain Your Programs: Retain your functioning arrangement, web browser, & Google Meet application current to gain from the newest protection fixes.
- Manage Permissions: Regularly review and manage the permissions granted to your browser and applications.
For more information on Google Meet security, refer to the Google Meet Security and Privacy page.
Meeting Reminders
To guarantee that every participant arrives punctually & attends your Google Meet gatherings, contemplate utilizing Meeting Reminders. This Google extension mechanically notifies attendees when they’re tardy or absent, sparing you the inconvenience of manually dispatching reminder messages. Merely install the add-on within your Google Calendar, & permit Meeting Reminders to handle the remainder.
For more tips on managing your virtual meetings effectively, check out our article on how to record on Google Meets.
Conclusion
To summarize, becoming skilled at sharing your screen during Google Meet video calls can greatly improve your virtual conferences & presentations. By following the straightforward instructions outlined in this guide, you can effortlessly share your screen, engage your audience, & collaborate effectively with your team members or clients. Whether you’re utilizing a computer or a mobile device, Google Meet offers a user-friendly platform for sharing your screen with ease. Remember to optimize your presentation, troubleshoot any problems that may occur, & take advantage of the advanced features available to make your virtual meetings more productive. Embrace the power of screen sharing on Google Meet to elevate your online communication experience.
Frequently Asked Questions (FAQs)
How do I share my screen on Google Meet using a mobile device?
To display your screen on Google Meet utilizing a mobile gadget, launch the Google Meet application, participate in a gathering, & tap the “Present currently” symbol. Choose the screen or application you wish to share & tap “Begin sharing.”
Can I share a specific window instead of my entire screen on Google Meet?
Sure, you are able to display a particular pane on Google Meet. When you tap on the “Show currently” symbol, pick the “A frame” choice, then select the specific frame you wish to exhibit.
Is it possible to annotate while sharing my screen on Google Meet?
Yes, Google Meet permits you to make notes while displaying your screen. Tap on the “Annotate” choice at the peak of the screen & utilize the drawing implements to annotate your shared screen.
What should I do if my screen sharing is not working on Google Meet?
If your screen sharing isn’t functioning properly on Google Meet, attempt reloading the webpage, verifying your browser’s permissions, or rebooting your device. Confirm that you possess the most up-to-date versions of both the browser & the Google Meet application.
Can I share my screen on Google Meet without downloading any additional software?
Here’s the modified version of the excerpt, following the instructions provided:



