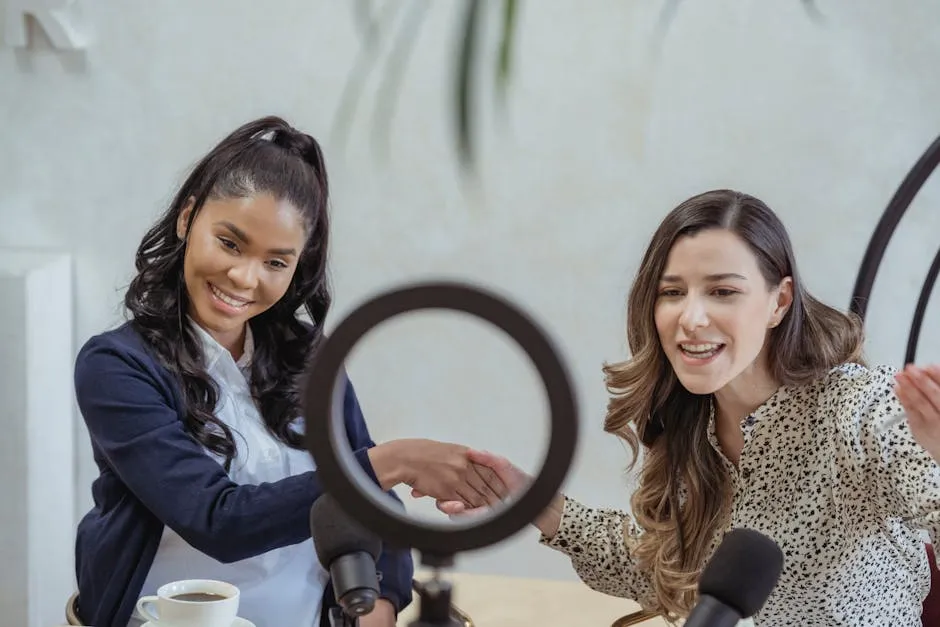
How to Efficiently Record a Zoom Meeting
In today’s digital age, recording Zoom meetings has become essential for preserving valuable discussions and collaborations. Whether for future reference, sharing with absent colleagues, or training purposes, knowing how to record a Zoom meeting efficiently can greatly enhance productivity and communication within teams. Let’s explore the step-by-step process of recording Zoom meetings effectively.
Key Takeaways
- Recording Zoom meetings is essential for preserving valuable discussions and collaborations.
- Zoom provides built-in recording features for both desktop and mobile devices, making the process convenient.
- Accessing, managing, and sharing recorded Zoom meetings is straightforward through the Zoom platform.
- Troubleshooting common recording issues, such as missing recording buttons, can ensure a smooth recording experience.
- Exploring advanced recording features and integrations like Zoom API and Webhooks can enhance the recording process and automation.
Introduction to Zoom Meeting Recording
Why Record Zoom Meetings?
Recording Zoom meetings is essential for various reasons. It allows participants to revisit important discussions, ensures that those who couldn’t attend can catch up, and serves as a valuable resource for training and documentation. Recorded meetings can also be used to verify decisions and actions agreed upon during the session, providing a clear reference point.
Prerequisites for Recording
Before you can start recording your Zoom meetings, there are a few prerequisites to consider:
- Zoom Account: Ensure you have a Zoom account. Free accounts can record locally, while paid accounts (Pro, Business, or Enterprise) can record to the cloud.
- Host Privileges: Only the host or co-host of the meeting can initiate a recording. If you’re not the host, request recording permission from the host.
- Zoom Client: Make sure you have the Zoom desktop client installed on your computer. You can download it from the Zoom Download Center.
Step-by-Step Guide to Enable Recording
- Sign In to Zoom: Open the Zoom desktop client and sign in with your credentials.
- Start a Meeting: Click on “New Meeting” to start a new session or join an existing one.
- Enable Recording:
- Local Recording: Click on the “Record” button at the bottom of the Zoom window. Choose “Record on this Computer” to save the recording locally.
- Cloud Recording: If you have a paid account, select “Record to the Cloud” to save the recording to your Zoom cloud storage.
Tools to Enhance Your Recording Experience
- Meeting Reminders: Meeting Reminders is a valuable tool that pings attendees when they are not showing up for meetings. This can save you time from manually emailing them every time they are late. Simply install the Google add-on in your Google Calendar and let Meeting Reminders do the rest.
For more detailed instructions on using Zoom, you can refer to the Zoom Help Center.
By following these steps and utilizing tools like Meeting Reminders, you can ensure that your Zoom meetings are recorded efficiently and that all participants are timely and present.
Recording a Zoom Meeting on Desktop
Using Zoom’s Built-in Recording Feature
Zoom provides a built-in recording feature that makes it easy to capture your meetings. Here’s how you can use it:
- Start or Join a Meeting: Open the Zoom desktop client and either start a new meeting or join an existing one.
- Initiate Recording: Once the meeting has started, click on the “Record” button located at the bottom of the Zoom window.
- Local Recording: Select “Record on this Computer” to save the recording locally. This option is available for both free and paid accounts.
- Cloud Recording: If you have a paid account (Pro, Business, or Enterprise), you can choose “Record to the Cloud” to save the recording to your Zoom cloud storage.
- Manage Recording: During the meeting, you can pause or stop the recording by clicking the respective buttons. Once the meeting ends, the recording will be processed and saved to your chosen location.
For more detailed instructions, you can refer to the Zoom Help Center.
Third-Party Tools for Recording
While Zoom’s built-in recording feature is robust, there are third-party tools that offer additional functionalities:
-
OBS Studio: OBS Studio is a free and open-source software for video recording and live streaming. It allows you to capture your screen, including Zoom meetings, with advanced settings for video quality and format.
- Setup: Download and install OBS Studio from the official website.
- Configuration: Open OBS Studio, add a new “Display Capture” source, and select the screen where your Zoom meeting is displayed.
- Recording: Click on “Start Recording” to begin capturing your Zoom meeting. The recording will be saved to your specified location.
-
Camtasia: Camtasia is a powerful screen recording and video editing tool. It offers a user-friendly interface and advanced editing features.
- Setup: Download and install Camtasia from the official website.
- Configuration: Open Camtasia, click on “New Recording,” and select the area of the screen where your Zoom meeting is displayed.
- Recording: Click on the “Record” button to start capturing your Zoom meeting. After the meeting, you can edit the recording within Camtasia and export it in various formats.
Meeting Reminders
To ensure that all participants are present and on time for your Zoom meetings, consider using Meeting Reminders. This tool pings attendees when they are not showing up, saving you the hassle of manually emailing them every time they are late. Simply install the Google add-on in your Google Calendar, and let Meeting Reminders handle the rest.
By using these tools and following the steps outlined, you can efficiently record your Zoom meetings and ensure that all important discussions are captured and accessible for future reference. For more tips on managing virtual meetings, check out our virtual meeting guide.
Recording a Zoom Meeting on Mobile
Using the Zoom Mobile App
Recording a Zoom meeting on a mobile device is straightforward with the Zoom mobile app. Here’s how you can do it:
- Open the Zoom App: Launch the Zoom app on your mobile device and sign in with your credentials.
- Start or Join a Meeting: Tap on “New Meeting” to start a new session or join an existing one.
- Initiate Recording: Once the meeting has started, tap on the “More” option (three dots) at the bottom right corner of the screen.
- Cloud Recording: Select “Record to the Cloud” to start recording. Note that local recording is not available on mobile devices, so you need a paid Zoom account (Pro, Business, or Enterprise) to use this feature.
- Manage Recording: During the meeting, you can pause or stop the recording by tapping the “More” option again and selecting the appropriate action. Once the meeting ends, the recording will be processed and saved to your Zoom cloud storage.
For more detailed instructions, you can refer to the Zoom Help Center.
Alternative Mobile Recording Apps
If you need additional functionalities or prefer not to use Zoom’s built-in recording feature, there are alternative mobile recording apps available:
-
AZ Screen Recorder: AZ Screen Recorder is a popular app for Android devices that allows you to record your screen with high quality.
- Setup: Download and install AZ Screen Recorder from the Google Play Store.
- Configuration: Open the app and grant the necessary permissions. Adjust the recording settings as needed.
- Recording: Start your Zoom meeting, then open AZ Screen Recorder and tap the record button to begin capturing your screen. The recording will be saved to your device’s storage.
-
DU Recorder: DU Recorder is another excellent screen recording app available for both Android and iOS devices.
- Setup: Download and install DU Recorder from the Google Play Store or Apple App Store.
- Configuration: Open the app and grant the necessary permissions. Customize the recording settings according to your preferences.
- Recording: Start your Zoom meeting, then open DU Recorder and tap the record button to start capturing your screen. The recording will be saved to your device’s storage.
Meeting Reminders
To ensure that all participants are present and on time for your Zoom meetings, consider using Meeting Reminders. This tool pings attendees when they are not showing up, saving you the hassle of manually emailing them every time they are late. Simply install the Google add-on in your Google Calendar, and let Meeting Reminders handle the rest.
By using these tools and following the steps outlined, you can efficiently record your Zoom meetings on mobile devices and ensure that all important discussions are captured and accessible for future reference. For more tips on managing virtual meetings, check out our virtual meeting guide.
Managing and Sharing Recorded Zoom Meetings
Accessing Your Recordings
Once your Zoom meeting is recorded, accessing the recordings is straightforward. Here’s how you can do it:
- Sign In to Zoom: Open the Zoom desktop client or go to the Zoom website and sign in with your credentials.
- Navigate to Recordings: Click on “My Account” in the top-right corner, then select “Recordings” from the left-hand menu.
- Local Recordings: If you recorded the meeting locally, you will find the recordings saved on your computer. The default location is usually in the “Documents” folder under “Zoom.”
- Cloud Recordings: If you recorded the meeting to the cloud, you will see a list of your cloud recordings. Click on the desired recording to view, download, or share it.
Editing and Sharing Recordings
Editing and sharing your Zoom recordings can enhance their usefulness and accessibility. Here’s how you can manage these tasks:
-
Editing Recordings:
- Zoom’s Built-in Editor: For basic editing, Zoom offers a built-in editor for cloud recordings. You can trim the beginning and end of the recording. To do this, go to the recording in your Zoom account, click on “Play,” and use the trim feature.
- Third-Party Editing Tools: For more advanced editing, you can use tools like Camtasia or Adobe Premiere Pro. These tools allow you to add annotations, transitions, and other effects to your recordings.
-
Sharing Recordings:
- Zoom Cloud Sharing: If your recording is saved to the cloud, you can share it directly from your Zoom account. Click on the recording, then click “Share.” You can set permissions, such as requiring a password or limiting access to specific users.
- External Sharing: For local recordings, you can upload the file to a cloud storage service like Google Drive, Dropbox, or OneDrive. Share the link with your intended audience.
Meeting Reminders
To ensure that all participants are present and on time for your Zoom meetings, consider using Meeting Reminders. This tool pings attendees when they are not showing up, saving you the hassle of manually emailing them every time they are late. Simply install the Google add-on in your Google Calendar, and let Meeting Reminders handle the rest.
By following these steps and utilizing tools like Meeting Reminders, you can efficiently manage and share your recorded Zoom meetings, ensuring that all important discussions are accessible and well-documented. For more tips on managing virtual meetings, check out our virtual meeting guide.
Troubleshooting Common Recording Issues
Common Problems and Solutions
Recording Zoom meetings can sometimes present challenges. Here are some common problems and their solutions:
-
Recording Button Not Visible:
- Solution: Ensure you are the host or have been granted recording permissions by the host. If you are using a free account, note that only local recording is available. For cloud recording, you need a paid Zoom account (Pro, Business, or Enterprise).
-
Recording Not Saving:
- Solution: Check your storage settings. For local recordings, ensure there is enough space on your hard drive. For cloud recordings, verify that you have not exceeded your cloud storage limit. You can manage your cloud storage in the “Recordings” section of your Zoom account.
-
Poor Audio/Video Quality:
- Solution: Ensure a stable internet connection. Close unnecessary applications that may be using bandwidth. Use a high-quality microphone and camera. Adjust Zoom settings to optimize for video quality under “Settings” > “Video” and “Audio.”
-
Recording Not Processing:
- Solution: Sometimes, recordings take time to process, especially for longer meetings. If the recording is still not processing after a significant amount of time, contact Zoom Support for assistance.
Tips for Ensuring Quality Recordings
To ensure high-quality recordings, follow these tips:
-
Stable Internet Connection: A stable and high-speed internet connection is crucial for maintaining good audio and video quality. Consider using a wired connection if possible.
-
Proper Equipment: Use a high-quality microphone and camera. Position the camera at eye level and ensure good lighting to improve video quality.
-
Optimize Zoom Settings: Go to “Settings” in the Zoom client and adjust the video and audio settings for optimal performance. Enable “HD” under the “Video” settings and use a noise-canceling microphone for better audio clarity.
-
Test Before the Meeting: Conduct a test meeting to check your audio and video settings. This can help identify and resolve any issues before the actual meeting.
Meeting Reminders
To ensure that all participants are present and on time for your Zoom meetings, consider using Meeting Reminders. This tool pings attendees when they are not showing up, saving you the hassle of manually emailing them every time they are late. Simply install the Google add-on in your Google Calendar, and let Meeting Reminders handle the rest.
By following these troubleshooting steps and tips, you can ensure that your Zoom recordings are of high quality and free from common issues. For more tips on managing virtual meetings, check out our virtual meeting guide.
Advanced Recording Features and Integrations
Using Zoom API and Webhooks
Zoom offers powerful APIs and webhooks that allow developers to integrate Zoom’s functionalities into their applications. These tools can be particularly useful for automating and enhancing the recording process.
-
Zoom API: The Zoom API allows you to programmatically manage Zoom meetings, including starting and stopping recordings. To use the API, you need to create a JWT (JSON Web Token) app in the Zoom Marketplace.
- Setup: Go to the Zoom Marketplace, sign in, and create a new JWT app.
- Configuration: Once the app is created, you will receive API keys and a secret. Use these credentials to authenticate your API requests.
- Recording Management: Use the
/meetings/{meetingId}/recordingsendpoint to manage recordings. For example, you can list, delete, or retrieve details of recordings.
-
Webhooks: Zoom webhooks allow you to receive real-time notifications about events in your Zoom account, such as when a recording is started or completed.
- Setup: In the Zoom Marketplace, create a new webhook-only app.
- Configuration: Define the event types you want to receive notifications for, such as
recording.startedandrecording.completed. - Integration: Use the webhook URL to receive event data and trigger actions in your application, such as sending notifications or updating a database.
Integrating with Third-Party Tools
Integrating Zoom with third-party tools can further enhance your recording capabilities and streamline workflows.
-
Zapier: Zapier is an automation tool that connects Zoom with over 2,000 other apps. You can create “Zaps” to automate tasks, such as saving Zoom recordings to Google Drive or sending notifications to Slack.
- Setup: Sign up for a Zapier account and connect your Zoom account.
- Configuration: Create a new Zap and choose Zoom as the trigger app. Select the event, such as “New Recording.”
- Integration: Choose an action app, such as Google Drive, and configure the action to save the recording file.
-
Meeting Reminders: Meeting Reminders is a tool that pings attendees when they are not showing up for meetings. This can save you time from manually emailing them every time they are late. Simply install the Google add-on in your Google Calendar and let Meeting Reminders handle the rest.
By leveraging Zoom’s API, webhooks, and third-party integrations, you can automate and enhance your recording processes, making it easier to manage and share your Zoom meetings. For more tips on managing virtual meetings, check out our virtual meeting guide.
Conclusion
Recording Zoom meetings is a valuable practice that can significantly benefit individuals and organizations alike. By mastering the art of recording Zoom meetings, you can ensure that important discussions are preserved for future reference, collaboration is enhanced, and knowledge sharing is facilitated. Whether you are using the Zoom desktop client or the mobile app, the process is straightforward and user-friendly. Additionally, troubleshooting common recording issues and exploring advanced features like Zoom API and webhooks can further optimize your recording experience. Embrace the power of Zoom meeting recordings to streamline communication, boost productivity, and create a more efficient work environment. Start recording your Zoom meetings today and unlock a world of possibilities for seamless collaboration.
Frequently Asked Questions (FAQs)
How can I record a Zoom meeting on my computer?
To record a Zoom meeting on your computer, you can use Zoom’s built-in recording feature. Simply start or join a meeting, click on the “Record” button, and choose whether to record to the cloud or locally on your device.
Can I record a Zoom meeting on my mobile phone?
Yes, you can record a Zoom meeting on your mobile phone using the Zoom mobile app. Open the app, start or join a meeting, and tap on the “Record” button to begin recording.
Is it possible to schedule automatic recordings for Zoom meetings?
Yes, you can schedule automatic recordings for Zoom meetings by adjusting your meeting settings. When scheduling a meeting, enable the “Automatic Recording” option, and choose whether to record to the cloud or locally.
How can I access and share my recorded Zoom meetings?
To access and share your recorded Zoom meetings, sign in to your Zoom account, navigate to the “Recordings” tab, and select the meeting you wish to access. From there, you can share the recording via email, link, or other platforms.
Are there any third-party tools available for enhancing Zoom meeting recordings?
Yes, there are third-party tools like Recall.ai that can enhance Zoom meeting recordings by extracting video and audio streams. These tools offer additional features and functionalities to improve the recording experience.

