· Ricardo Batista · 13 min read
Master Google Meets Screen Share for Meetings
Learn how to effectively use Google Meets screen share feature to present
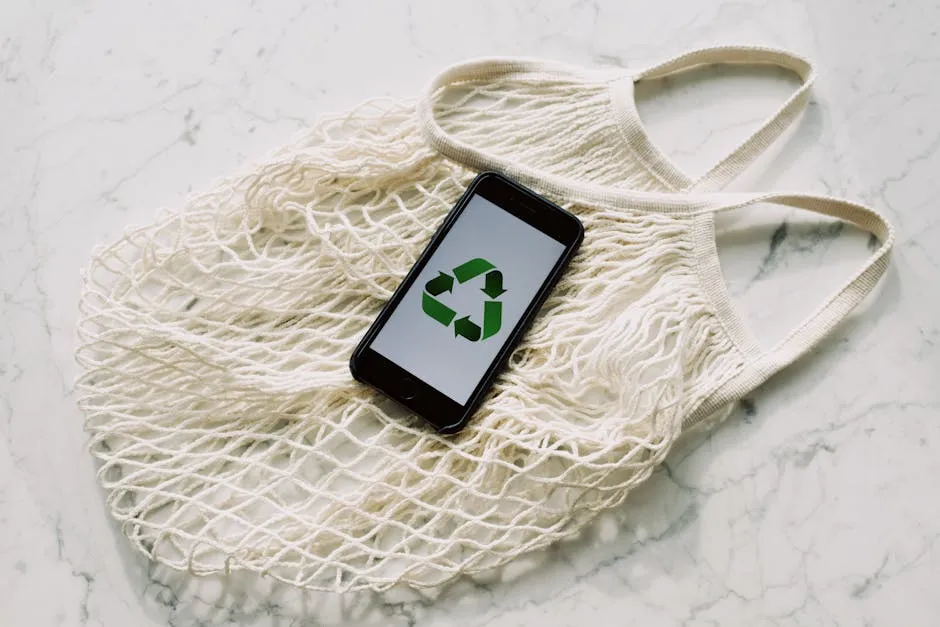
Google Meet Screen Share is a strong feature that permits smooth teamwork during virtual gatherings. In this piece, we’ll investigate how to successfully utilize Google Meets screen sharing capability to showcase your screen, windows, or tabs to meeting attendees. Mastering this tool can improve communication & productivity in remote work environments.
Key Takeaways
- Google Meet is a powerful video conferencing service that allows users to host and join virtual meetings.
- Screen sharing on Google Meet enables users to present their screens, windows, or tabs during meetings.
- Make certain you fulfill the prerequisites, like possessing a Google account & utilizing a suitable web browser, prior to commencing screen sharing.
- Follow the steps to share your entire screen, a specific window, or a tab on Google Meet effectively.
- Optimize your screen sharing quality by maintaining a stable internet connection and adjusting settings as needed.
- Troubleshoot common screen share issues by checking permissions, browser settings, and internet connectivity.
- Captivate your viewers while screen sharing by utilizing interactive components & keeping a distinct & compelling presentation approach.
Introduction to Google Meet Screen Share
What is Google Meet?
Google Meet is a video conferencing service developed by Google. It is part of the Google Workspace suite & permits users to host & join virtual meetings effortlessly. Google Meet provides a variety of features, including high-definition video, real-time captions, & the capability to share your screen with other participants. This renders it an excellent tool for remote work, online classes, & virtual events.
Why Use Screen Share?
Screen sharing in Google Meet is a strong tool that improves teamwork & communication during online gatherings. Here are some explanations why you may desire to utilize screen share:
- Presentations: Share slides, documents, or any other visual aids to support your presentation.
- Demonstrations: Show how to use a particular software or tool by sharing your screen.
- Collaboration: Work together on a document or project in real-time.
- Troubleshooting: Help someone solve a technical issue by viewing their screen.
How to Share Your Screen
- Join a Google Meet: Start or join a meeting in Google Meet.
- Click on the Present Now Button: At the bottom of the screen, click on the “Present now” button.
- Choose What to Share: You will be given three options:
- Your entire screen: Share everything on your screen.
- A window: Share a specific application window.
- A tab: Share a specific browser tab.
- Select and Share: Choose the screen, window, or tab you want to share and click “Share.”
To stop sharing, simply click on the “Stop sharing” button at the bottom of the screen.
Meeting Reminders
Managing virtual gatherings could be tricky, particularly when participants neglect to join punctually. Meeting Reminders is a utility that might assist you with overseeing this problem. It naturally pings participants when they’re tardy, sparing you the bother of physically sending notifications. Simply set up the Google add-on in your Google Calendar, & let Meeting Reminders take care of the rest.
For more tips on managing virtual meetings, check out our article on how to record on Google Meets.
Setting Up Google Meet for Screen Sharing
Requirements and Prerequisites
Before you can start sharing your screen on Google Meet, ensure you meet the following requirements:
- Google Account: You need a Google account to use Google Meet. If you don’t have one, you can create a Google account.
- Google Chrome Web Browser: Though Google Meet functions on different web browsers, Google Chrome is suggested for an optimal experience.
- Dependable Web Link: A trustworthy online link is vital for seamless video conferencing & screen sharing.
- Permissions: Ensure your browser has the necessary permissions to access your microphone, camera, and screen.
Starting a Google Meet Session
Step-by-Step Guide
- Open Google Meet: Go to Google Meet and sign in with your Google account.
- Start a New Meeting: Click on the “New meeting” button. You will have three options:
- Create a meeting for later: Generate a meeting link to use later.
- Start an instant meeting: Begin a meeting immediately.
- Schedule in Google Calendar: Schedule a meeting for a future date and time.
- Invite People: If you decided to begin an immediate gathering, you can welcome attendees by distributing the meeting connection or by putting their electronic mail addresses.
- Join the Meeting: Click on “Join now” to enter the meeting room.
Screen Sharing
- Click on the Present Now Button: At the bottom of the screen, click on the “Present now” button.
- Choose What to Share: You will be given three options:
- Your entire screen: Share everything on your screen.
- A window: Share a specific application window.
- A tab: Share a specific browser tab.
- Select and Share: Choose the screen, window, or tab you want to share and click “Share.”
To stop sharing, simply click on the “Stop sharing” button at the bottom of the screen.
Meeting Reminders
Managing virtual gatherings could be tricky, particularly when participants neglect to join punctually. Meeting Reminders is a utility that might assist you with overseeing this problem. It naturally pings participants when they’re tardy, sparing you the bother of physically sending notifications. Simply set up the Google add-on in your Google Calendar, & let Meeting Reminders take care of the rest.
For more tips on managing virtual meetings, check out our article on how to record on Google Meets.
How to Share Your Screen on Google Meet
Sharing Your Entire Screen
Displaying your whole monitor on Google Meet permits attendees to view all content on your screen. This proves handy for thorough presentations and demonstrations.
- Join a Google Meet: Start or join a meeting in Google Meet.
- Click on the Present Now Button: At the bottom of the screen, click on the “Present now” button.
- Select Your Entire Screen: Choose the “Your entire screen” option.
- Choose the Screen: If you have multiple monitors, select the screen you want to share.
- Click Share: Click the “Share” button to start sharing your entire screen.
To stop sharing, click on the “Stop sharing” button at the bottom of the screen.
Sharing a Specific Window
If you only want to share a particular application window, follow these steps:
- Join a Google Meet: Start or join a meeting in Google Meet.
- Click on the Present Now Button: At the bottom of the screen, click on the “Present now” button.
- Select A Window: Choose the “A window” option.
- Choose the Window: Select the specific application window you want to share.
- Click Share: Click the “Share” button to start sharing the selected window.
To stop sharing, click on the “Stop sharing” button at the bottom of the screen.
Sharing a Browser Tab
Sharing a browser tab is ideal for presenting web content, such as a website or an online document.
- Join a Google Meet: Start or join a meeting in Google Meet.
- Click on the Present Now Button: At the bottom of the screen, click on the “Present now” button.
- Select A Tab: Choose the “A tab” option.
- Choose the Tab: Select the specific browser tab you want to share.
- Click Share: Click the “Share” button to start sharing the selected tab.
To stop sharing, click on the “Stop sharing” button at the bottom of the screen.
Meeting Reminders
Managing virtual gatherings could be tricky, particularly when participants neglect to join punctually. Meeting Reminders is a utility that might assist you with overseeing this problem. It naturally pings participants when they’re tardy, sparing you the bother of physically sending notifications. Simply set up the Google add-on in your Google Calendar, & let Meeting Reminders take care of the rest.
For more tips on managing virtual meetings, check out our article on how to record on Google Meets.
Advanced Screen Sharing Tips
Optimizing Screen Share Quality
To ensure your screen sharing experience is smooth and clear, follow these tips:
- Steady Online Link: Guarantee you possess a trustworthy & speedy web link. A wired hookup is frequently more dependable than wireless.
- Shut Down Unneeded Programs: Terminate any apps that aren’t required for the presentation to liberate system resources.
- Modify Display Settings: Decreasing your monitor’s resolution can assist in enhancing the performance of screen sharing, particularly if you’re encountering delays.
- Utilize Top-Notch Audio & Video Gear: Put money into a decent mic & cam to boost the general excellence of your display.
Using Annotations and Tools
Annotations & extra tools can make your screen sharing more fun & interesting. Here are some tools & advice:
- Google Jamboard: Utilize Google Jamboard for real-time teamwork. It permits you to sketch, scribble, and add sticky notes on a shared digital whiteboard.
- Chrome Add-ons: Extras like Web Paint permit you to sketch directly on your display, making it simpler to emphasize crucial points.
- Integrated Markup Utilities: Certain operating frameworks & programs possess integrated markup instruments. As an illustration, Windows incorporates a Snip and Sketch utility permitting you to annotate screenshot captures.
How to Use Google Jamboard
- Open Google Jamboard: Go to Google Jamboard and sign in with your Google account.
- Create a New Jam: Click on the ”+” button to create a new Jam.
- Share the Jam: Click on the “Share” button to invite participants to collaborate.
- Use Tools: Use the pen, eraser, and sticky note tools to annotate and collaborate in real-time.
Meeting Reminders
Managing virtual gatherings could be tricky, particularly when participants neglect to join punctually. Meeting Reminders is a utility that might assist you with overseeing this problem. It naturally pings participants when they’re tardy, sparing you the bother of physically sending notifications. Simply set up the Google add-on in your Google Calendar, & let Meeting Reminders take care of the rest.
For more tips on managing virtual meetings, check out our article on how to record on Google Meets.
Troubleshooting Common Screen Share Issues
Screen Share Not Working
If you encounter issues with screen sharing on Google Meet, follow these steps to troubleshoot:
- Verify Access: Guarantee your web browser possesses the required authorizations to utilize your display. Within Google Chrome, navigate to Settings > Privacy & security > Site settings > View permissions & data stored across sites. Confirm Google Meet has approval to access your screen.
- Upgrade Web Browser: Ensure you’re utilizing the newest edition of your internet browser. Old browsers could lead to compatibility troubles.
- Restart Browser: Sometimes, simply restarting your browser can resolve the issue.
- Turn Off Add-ons: Browser add-ons could mess up screen sharing. Try turning them off for a bit to see if that fixes the problem.
- Wipe Out Temporary Files: Removing your web browser’s temporary files could fix different problems. In Google Chrome, navigate to Settings > Privacy & security > Delete browsing information.
Audio Issues During Screen Share
- Audio troubles could be irritating, particularly when attempting to showcase crucial data. Here are some measures to resolve audio complications throughout screen sharing:
- Verify Sound Setup: Guarantee that your mic & speakers are appropriately arranged. In Google Meet, tap on the three dots in the bottom right area, then navigate to Settings > Audio. Confirm the proper microphone & speakers are chosen.
- Update Audio Drivers: Outdated audio drivers can cause issues. Make sure your audio drivers are up to date.
- Quiet/Unquiet: Occasionally, the easiest fix is to silence & then unsilence your mic. This could restart the sound configurations.
- Use Headphones: Using headphones can help reduce echo and improve audio quality.
- Check System Volume: Ensure that your system volume is not muted or set too low.
Meeting Reminders
Managing virtual gatherings could be tricky, particularly when participants neglect to join punctually. Meeting Reminders is a utility that might assist you with overseeing this problem. It naturally pings participants when they’re tardy, sparing you the bother of physically sending notifications. Simply set up the Google add-on in your Google Calendar, & let Meeting Reminders take care of the rest.
For more tips on managing virtual meetings, check out our article on how to record on Google Meets.
Best Practices for Effective Screen Sharing
Engaging Your Audience
• Keeping your viewers interested while sharing your screen is super important for good communication. Here are some suggestions to keep them engaged:
- Engaging Features: Utilize participatory components like surveys, question-and-answer periods, & live notes to maintain your crowd’s interest.
- Straightforward & Brief: Stay straightforward & brief in your display. Don’t clutter your screen with too many details.
- Visual Aids: Use visual aids like slides, images, and videos to make your presentation more engaging.
- Input: Motivate input & queries from your listeners. This could be accomplished via chat or by permitting attendees to unmute themselves.
- Practice: Practice your presentation beforehand to ensure a smooth delivery.
Maintaining Privacy and Security
• Keeping privacy & security during screen sharing is crucial to safeguard delicate data. Adhere to these optimal practices:
- Shut Down Unneeded Programs: Prior to displaying your screen, terminate any apps that aren’t required for the presentation. This aids in avoiding unintentional sharing of confidential data.
- Use a Clean Desktop: Keep your desktop clean and organized. Remove any personal or sensitive files from view.
- Browser Tabs: Shut any browser tabs that aren’t connected to the presentation. This assists with avoiding unintentional sharing of individual data.
- Permissions: Make certain your web browser & Google Meet possess the required permissions to get to your display. This could be accomplished in the browser configurations.
- Protection Adjustments: Utilize Google Meets safety settings to oversee who is able to join the gathering & who can display their screen.
Meeting Reminders
Managing virtual gatherings could be tricky, particularly when participants neglect to join punctually. Meeting Reminders is a utility that might assist you with overseeing this problem. It naturally pings participants when they’re tardy, sparing you the bother of physically sending notifications. Simply set up the Google add-on in your Google Calendar, & let Meeting Reminders take care of the rest.
For more tips on managing virtual meetings, check out our article on how to record on Google Meets.
Conclusion
Mastering the skill of screen sharing on Google Meet can greatly improve your virtual meetings & presentations. By following the steps outlined in this guide, you can effectively share your screen, windows, or tabs with meeting participants, promoting better collaboration & communication. Comprehending the requirements, utilizing advanced tips for optimal performance, troubleshooting common issues, & implementing best practices for engaging your audience are key aspects to consider when using Google Meets screen share feature. With practice & attention to detail, you can leverage this tool to create engaging & interactive virtual meetings that leave a lasting impression on your audience.
Frequently Asked Questions (FAQs)
How do I share my screen on Google Meet?
To share your screen on Google Meet, follow these steps:
- Join a Google Meet session.
- Click on the “Present now” button at the bottom of the screen.
- Choose whether you want to share your entire screen, a specific window, or a tab.
- Click “Share” to start screen sharing.
Can I share multiple screens simultaneously on Google Meet?
No, Google Meet presently doesn’t permit sharing various screens concurrently. You can solely share a single screen, window, or tab at the same time during a gathering.
Is screen sharing on Google Meet available on mobile devices?
Yes, you are able to display your screen on Google Meet utilizing the mobile application. Merely participate in a gathering on your mobile gadget & tap the “Show now” button. to commence exhibiting your screen.
How can I troubleshoot screen sharing issues on Google Meet?
If you encounter screen sharing issues on Google Meet, try the following troubleshooting steps:
- Check your browser permissions for screen sharing.
- Restart your browser or device.
- Ensure you have a stable internet connection.
- Update your browser to the latest version.
Does Google Meet screen sharing work with external participants?
Sure, you are able to display your computer screen with outside attendees on Google Meet. Simply welcome them to the gathering & follow the directions to commence screen presenting as normal.



